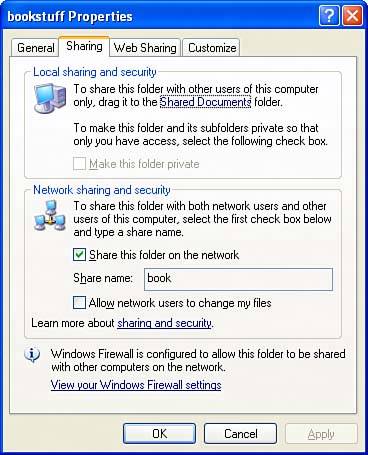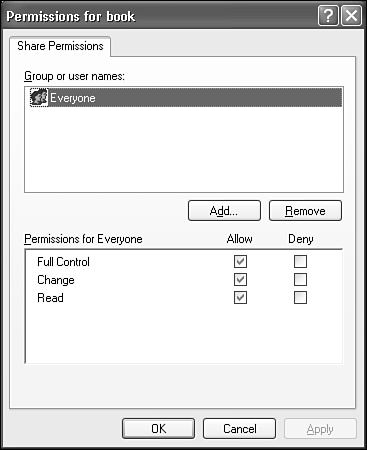Sharing Folders and Drives
| Windows automatically makes your computer's Shared Documents folder available on the network. However, you might want to share other folders with your network cohorts. This capability is built right in to Explorer. The procedure has some slight differences depending on the type of network you have. If you're using a workgroup-type network with Simple File Sharing enabled, follow the procedure in the next section. If you're on a domain-type network or you've disabled Simple File Sharing, skip ahead to "Sharing Folders on a Domain Network." NOTE As you start to select folders to share, you might notice that Windows has automatically already shared your entire hard drive with the name C$. Leave this share alone; it lets Administrators manage your computer. You can choose an additional, different name if you want to share your entire hard drivefor example, cdrive or cdrive$, although Microsoft discourages sharing entire hard disk drives. Sharing Folders on a Workgroup NetworkOn workgroup networks, Microsoft provides simplified user interface and security system for file sharing, which is discussed in detail in Chapter 28, "Managing Users." It's the default method, so I'll describe it first. If you've disabled Simple File Sharing, skip head to the next section. But, if you are on a workgroup network and Simple File Sharing is enabled, please heed this warning: CAUTION When you share folders on a computer that has Simple File Sharing enabled, anybody will be able to see the files, and if you allow modification, anybody can modify them. They don't even need a user ID or passwordjust a connection to your network. (If you have an unsecured wireless network, this includes random people driving by your home or office.) Be very careful to share folders that contain only files that you want others to be able to see. To share a folder with Simple File Sharing, just follow these steps:
TIP You can prevent other users from seeing your shared folder when they browse the network by adding a dollar sign to the end of the share namefor example, mystuff$. They'll have to know to type in this name in order to use the shared folder. However, this convention alone does not prevent them from seeing your files if they know the share name. Before clicking OK to make the folder accessible, however, you should consider file security and the ability of other users to access your files. I'll continue this discussion in the next section.
NOTE You must run the Network Setup Wizard at least once to share any of your computer's files, even if you've set up your network manually. The Network Setup Wizard was discussed in Chapter 15. Shared Folder SecuritySharing security is frequently misunderstood. You can specify the rights of remote users and groups to read or change (that is, write, delete, rename, and so on) the files in your shared folder when you enable sharing, as shown in Figure 17.33. On a workgroup network with Simple File Sharing enabled, it works like this:
This is why I gave the warning a few pages agowith Simple File Sharing, anybody with a network connection has full access to any shared resource. If you have disabled Simple File Sharing, the rules are a little stricter:
Regardless of whether Simple File Sharing is enabled or not, if you are sharing files on a FAT-formatted disk partition, these are the only controls you have at your disposal to manage access to your files, because anybody can read or write any of your files on a FAT-formatted disk. CAUTION When you are on a LAN, it is not a good idea to share any folders from a FAT-formatted disk because there are no user-level controls to restrict access to your files. It's very easy for someone to enable a Guest account and give a complete outsider or Internet hacker access to your files. If you do enable sharing of a FAT-partition folder, be sure your network is secured by a firewall, and that you aren't concerned about people wandering into your home or office and poking around. Although share-level security is better than no security, it's not as good as other options. Network security is a serious matter, and in a business setting, you should be very sure to understand the risks you're exposing your files to and the ways you can protect them. Read Chapter 28, "Managing Users," and Chapter 29, "Managing the Hard Disk," for more information about setting User and Group access to folders using NTFS permissions. After you've chosen whether or not to permit write-access by network users, click OK to make the share available on the network. Finally, when you have shared a folder, its icon changes to a hand holding the folder like an offering. This is your cue that the folder is shared. You can right-click the folder later on to select Sharing and Security if you want to stop sharing or change the sharing permissions. Sharing Folders on a Domain NetworkIf your computer is a member of a domain network, or if you've disabled Simple File Sharing, use the following steps to share a folder:
TIP You can prevent other users from seeing your shared folder when they browse the network by adding a dollar sign to the end of the share namefor example, mystuff$. This convention alone does not prevent them from seeing your files if they know the share name. Before clicking OK to make the folder accessible, you should consider file security and the ability of other users to access your files. I'll continue this discussion in the next section.
Shared Folder SecurityBy default, other network users will be able to add, delete, and edit files in the shared folder, if they would have the same permissions with local access. That is, by default, user-level file security applies to network users as well as local users as long as your hard disk uses NTFS formatting. If your hard disk has FAT formatting, or if you want to restrict access to shared files in addition to NTFS security settings, you can specify the rights of remote users and groups to read or change (that is, write, delete, rename, and so on) the files in your shared folder. On the Sharing properties page (again, refer to Figure 17.3), click Permissions. This displays the Share Permissions page shown in Figure 17.34. Here, you can add or remove entries for Windows users and groups, and allow or deny access in three categories:
Figure 17.34. Sharing Permissions restrict access by network users in addition to any user-level security on the files themselves.
To change sharing permissions, select a user or group name in the upper half of the dialog box, and check or uncheck this user's or group's permissions in the lower half. If you are sharing files on a FAT-formatted disk partition, these are the only controls you have at your disposal to manage access to your files, because anybody can read or write any of your files on a FAT-formatted disk. In this case, you probably should uncheck Fill Control and Change for group Everyone. Then, click Add to add specific users and groups for whom you want to grant Write access. If your disk is formatted with the NTFS file system, Share Permissions apply in addition to the NTFS user-level permission system, so it's generally safe to leave the default Share Permissions set to Full Control by Everyone. However, network security is a serious matter, and in a business setting, you should be very sure to understand the risks you're exposing your files to and the ways you can protect them. You should read Chapter 28, "Managing Users," and Chapter 29, "Managing the Hard Disk," for more information about setting User and Group access to folders using NTFS permissions. After you've chosen whether or not to permit write-access by network users, click OK twice to make the share available on the network. Finally, when you have shared a folder, its icon changes to a hand holding the folder like an offering. This is your cue that the folder is shared. You can right-click the folder later on to select Sharing and Security if you want to stop sharing or change the sharing permissions. |
EAN: 2147483647
Pages: 450