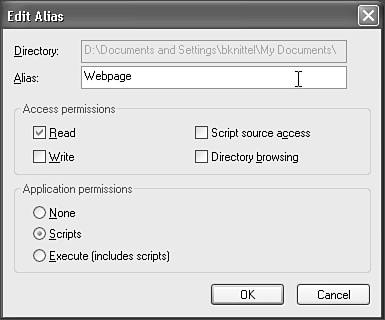Sharing Web Folders
| If you have installed Internet Information Services on your computer, then Web Folder sharing is available by default. When you view a folder's properties, Web Sharing appears as a tab, as shown in Figure 17.35. When you use Web Sharing, you make a folder available to visitors to your computer:
Figure 17.35. Web Sharing appears as a folder property when you install IIS and configure the Server Extensions.
If Web Sharing does not appear as a tab in a folder's properties, see "Web Sharing Is Not a Choice" in the "Troubleshooting" section at the end of this chapter. TIP Enabling regular sharing on a folder does not make it available as a shared Web folder, or vice versa. To make the folder available to Web visitors using Internet Explorer version 5 or higher, Microsoft Office, or FrontPage, select Share This Folder on the Web Sharing tab. A dialog box appears, as shown in Figure 17.36. Figure 17.36. In this dialog box, you can set up access to the shared folder. To provide read/write access, check Write and set Application Permissions to None.
Now you can set a URL name or alias for the shared folder; the URL for Web access is http://hostname/aliasname, so it's best to enter the name without spaces or punctuation characters. By default, the folder is set up for read-only access. Remote Web folder users with permission to view the folder will see the folder in a standard Explorer view and can copy and view the files in it, but cannot add or modify the files in it. To enable read/write access to the shared folder, check Write in the Access Permissions section, and set Application Permissions to None. CAUTION If you enable Write access, you must set application permissions to None to prevent outside users from delivering arbitrary programs and scripts to your computer that they could then execute on your computer via the Internet. By default, Windows does not grant anonymous access to Web folders set up using the Web Sharing dialog. If you grant Write access, though, you should confirm this by checking the virtual directory's properties page in the Internet Information Services manager, just to be on the safe side. See "Controlling Access to Web Pages" in Chapter 13 for more information. These permission settings work in addition to NTFS permissions on an NTFS-formatted disk, so the same issues pertain to Web sharing as to standard sharing:
TIP The most important thing to do after enabling Web sharing is to open a Web browser and attempt to access the shared folder using no username or password, and then with the username and password of a user account that you do not think should have access to the files. If either of these methods work, be sure you want it to. You might not have effective security in place. |
EAN: 2147483647
Pages: 450
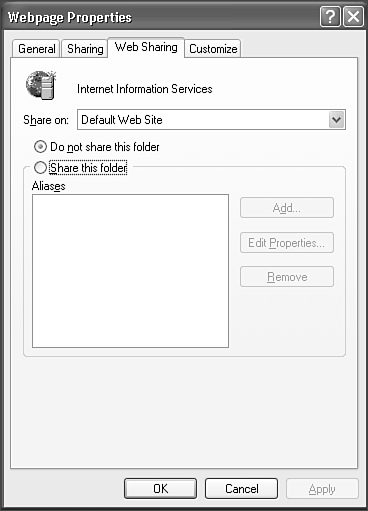
 To learn more about installing the Web services on your computer,
To learn more about installing the Web services on your computer,