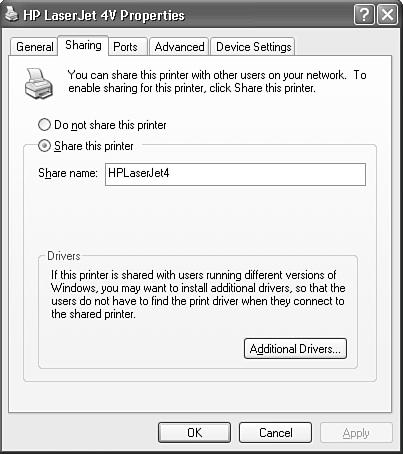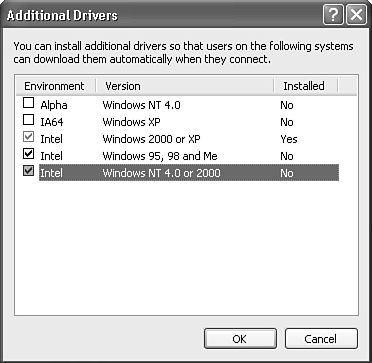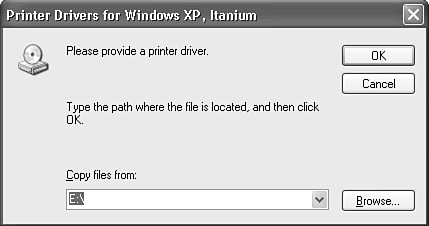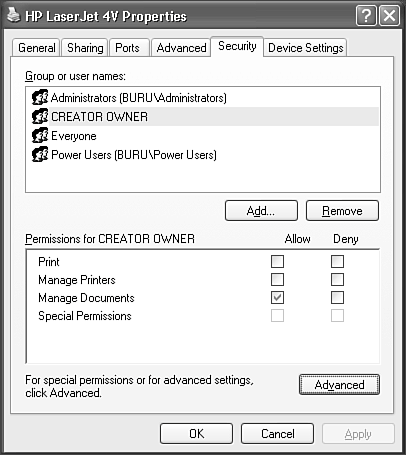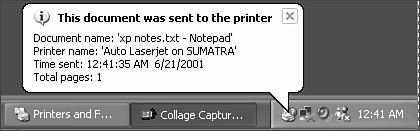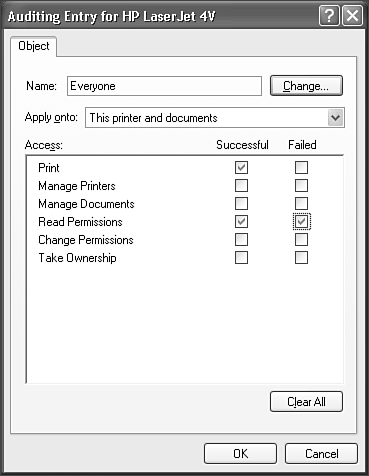Sharing Printers
| You can share any local printer on your computer. It can be a printer directly cabled to your computer or one connected via the network using LPR or other network protocols. To enable printer sharing, do the following:
Otherwise, continue to the next section to add extra printer drivers for other operating systems. Installing Extra Printer DriversIf you have computers running other versions of Windows or other CPU types, you can load the appropriate printer drivers for those operating systems now, and network users will receive them automatically when they connect to your printer. This step is optional, but it's the friendly thing to do. View the Sharing tab in your printer's Properties dialog box, and select the Additional Drivers button. Windows displays a list of supported operating systems and CPU types, as shown in Figure 17.38. (By the way, "Intel" refers to any Intel or compatible chips like those made by AMD or VIA/Cyrix.) Figure 17.38. You can install drivers for additional operating systems or CPUs to make it easy for network users to attach to your printer.
Check the boxes for the CPUs and operating systems you want to support, and click OK. Windows then goes through any additional operating systems you chose one-by-one and asks either for your Windows XP CD-ROM, or other operating system installation disks to locate the appropriate drivers, as shown in Figure 17.39. Figure 17.39. In this dialog box, you are asked to locate the appropriate drivers for each operating system as requested.
You can find these drivers on the original installation disks for the alternative operating system, or often on disks provided with the printer, which might contain support for many operating systems on the same disk. When installed, the alternative drivers are sequestered in your Windows folder and delivered to users of the other operating systems when necessary.
Setting Printer PermissionsIf you have a peer-to-peer network and have enabled Simple File Sharing, as discussed in Chapter 28, you don't need to worry about setting permissions for Printers. If you're on a domain network or have chosen to use detailed user-level permissions on your peer-to-peer network you can control access to your shared printers with three security attributes that can be assigned to users or groups, as shown in Figure 17.40: Figure 17.40. The Security tab lets you assign printer management permissions for users, groups, and the creator of a networked printer.
You can use the Security tab in the printer's Properties dialog box to alter the groups and users assigned each of these permissions. The CREATOR OWNER name applies to the user who submitted a given print job. You probably don't have to change the default permission settings unless you want to limit use of the printer by outside users in a domain environment only. In this case, delete Everyone, and add specific groups with Print permission. Notifying Users When Printing Is CompleteYou can have Windows send a pop-up message to remote users when print jobs they send to your printer have completed. By default, this feature is turned off when you install Windows XP. To enable remote user notification, do the following:
With remote notification enabled, when a print job has completed, a notification pops up on the sender's desktop, as in Figure 17.41. No message is sent if the print job is canceled, however. Figure 17.41. Remote Notification tells a user that his or her print job submitted over the network has completed.
Tracking Printer UsersIf you want to track usage patterns of your printer, you can instruct Windows to record print job completion and maintenance alerts in the System Event Log, through settings on the Print Server Properties dialog box. Here's how:
I generally disable Log Spooler Information Events to prevent the system log from recording print activity, which I don't care to keep track of. If you do care, though, more detailed recording of printer use and management activity is available through Auditing. Auditing provides a way to record printer activity in the Windows Event Security Log. The Windows Auditing feature records an event when a specified permission has been either granted or denied. The granting or denying of permission implies that someone completed, or tried to complete, the action that the permission controls. This situation sounds a little more complex than it is. In practical terms, if you audit success and failure of the Print permission, you'll see who submitted print jobs and who tried and was denied. If you audit just failure of the Manage Documents permission, you'll see who tried to delete another user's document and was prohibited. You can add permissions in the Auditing tab by viewing a printer's Security properties, clicking Advanced, and selecting the Auditing tab. Select Add, choose a user or group of users to select for auditing, and then choose permissions and outcomes to audit, as shown in Figure 17.42. Figure 17.42. Adding an Audit entry to record when Printing permission has been granted or denied to anyone.
Finally, click OK to add the permission to the Audit list, and add more if desired. Changing the Location of the Spool DirectoryWhen jobs are queued up to print, Windows stores the data it's prepared for the printer in folder of the computer that's sharing the printer. Data for your own print jobs and that for any network users will all end up on your hard drive temporarily. If the drive holding your Windows directory is getting full and you'd rather house this print data on another drive, you can change the location of the spool directory. To change the location of the Windows print spooler folder
Printer PoolingIf your network involves heavy-duty printing, you might find that your printers are the bottleneck in getting your work done. One solution is to get faster printers, and another is to add multiple printers. If you have two printers shared separately, you'll have to choose one or the other for your printing, and you'll probably encounter bank-line syndrome: The other line always seems to move faster. The way around this problem is to use printer pooling. You can set up one shared printer queue that sends its output to multiple printers. The documents line up in one list, and multiple printers take jobs from the front of the line, first-come, first served. To set up pooled printers, follow these steps:
That's all there is to it; Windows passes print jobs to as many printers as you select on the Ports pages. Separator PagesWindows XP has a feature that lets you add a cover page to each print job sent to a given printer. The cover page can be configured to show the name of the user who sent the print job, his or her computer name, and so on. On a network with dozens of users sharing a given printer, these cover pages can be very helpful in sorting out whose printouts are whose. On the other hand, using cover pages is wasteful of paper and isn't a good "green" practice unless the confusion around your printers is really significant. Separator pages have another very important use: They can be used to switch "multiple personality" printers into one language mode or another. For example, some Hewlett-Packard printers accept input in both the PostScript and PCL page description languages. These printers normally detect which format is being used and adjust automatically. They don't always, however, so setup information stored in separator page files can be used to force the issue. You can set up the pages like this: Create two Windows shared printer icons in the Printers folder, both pointing to the same physical printer on the same LPT port. Configure one with the PostScript driver, and the other with the standard PCL driver. Name the printers appropriatelyfor example, LaserJet-PS and LaserJet-PCL. Configure each printer with a separator page that forces the printer into the correct mode. This way, you can select the printer driver you want, and the printer will never mistake the language being used. This is really handy if UNIX or Macintosh users are sending output to your printers. Windows ships with four predefined separator files:
Separator files are stored in your \winnt\system32 folder. You can use one of the predefined files, or you can create one of your own. These plain text files can be edited with Notepad. To assign a separator page to a given printer, follow these steps:
The first line of a *.sep file contains only one character, which sets the "escape character" for the rest of the file. Subsequent lines are sent to the printer. Sequences starting with the escape character are interpreted as substitution commands; the sequence is replaced with other text before being sent to the printer. The command substitutions are shown in Table 17.2. In the table, I assume that backslash (\) is the escape character.
You can create or modify separator page files using the predefined files as examples. Table 17.2 can help you interpret these files. TIP If you have a two-bin printer, you can put colored paper in the second bin and print the separator pages on it so they really stand out. To do so, add the appropriate printer control sequences to the .sep file. At the beginning of the file, have the sep file reset the printer and switch to bin two, print the separator page stuff, and then switch back to bin one. Sharing Printers on the Web via IPPIf you have installed Internet Information Services on Windows XP, IPP printing is installed by default. Simply view the Web page http://hostname/printers. NOTE The built-in Web page support for IPP printing is installed only if you check the Printers Subfolder option when you install Internet Information Services; see Chapter 15 for details. The Web pages are generated by a set of nearly two dozen ASP script files that are installed in \Windows\Web\printers. (They make fascinating reading, if you want to learn serious ASP programming!) Windows XP users can access the shared printer across the Internet by viewing the /printers page, if your computer is reachable. Microsoft has made IPP printer drivers available for Windows 9x and Windows NT4 as well as Windows XP/2000, so you can print to an IPP printer from computers running any of these operating systems. The add-on software is available at http://www.windowsupdate.com. You can print to the Windows IPP service from any other operating systems that support IPP. You need to know the correct URL for the printer, which is http://computername/printers/sharename/.printer>. For example, my shared printer \\bali\laserjet is accessible over the Internet as http://bali.mycompany.com/printers/Laserjet/.printer. You also can specify the share name for the printer, such as http://bali.mycompany.com/sharedlaserjet. This URL can't be browsed as a Web page; it's meant to be used as the target of IPP software only. You don't have to remember this URL, either; you can view the /printers Web page and select Properties. The resulting page lists the IPP network name and the printer's other printing capabilities. |
EAN: 2147483647
Pages: 450