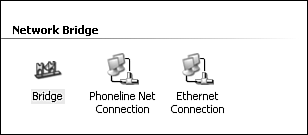Bridging Two Network Types with Windows XP
| Windows XP has a feature new to Windows: the ability to connect or bridge two different network types through software. This can eliminate the need for buying a hardware device to connect two disparate networks. Figure 16.27 shows an example of what bridging can do. In the figure, one Windows XP computer serves as a bridge between an Ethernet LAN and a Phoneline LAN. Figure 16.27. Bridging a Phoneline and Ethernet network with Windows XP. Computers on either network can communicate as if they were directly connected.
Bridging is similar to routing, but it's more appropriate for small LANs because it's easier to configure and doesn't require different sets of IP addresses on each network segment. Technically, bridging occurs at the physical level of the network protocol stack. What Windows does is to forward network traffic, including broadcasts and packets of all protocol typessuch as TCP/IP, IPX/SPX, AppleTalk, and so onreceived on either adapter to the other. In effect, it creates one larger network.
To enable bridging in your Windows XP computer, install and configure two or more network adapters, as described under "Installing Multiple Network Adapters" earlier in this chapter. Don't, however, worry about setting up the Internet Protocol (TCP/IP) parameters for either of the adapters. An IEEE-1394 (FireWire) adapter may be bridged as well. Then
When you've created a bridge, your two network adapters function as one and share one IP address, so Microsoft disables the "network properties" of the individual network adapters. You must configure your computer's network properties with the bridge's icon. Remember that the connection between the two networks depends on the computer with the bridge being powered on. You can remove the bridge later on by right-clicking the network connections and clicking Remove from Bridge. When you've removed both connections, you can right-click the bridge icon and delete it. |
EAN: 2147483647
Pages: 450
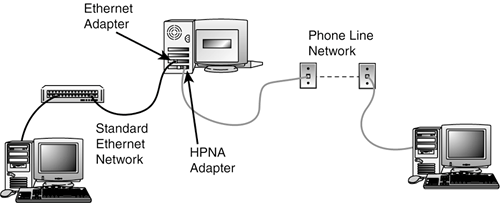
 To learn more about protocol stacks,
To learn more about protocol stacks,