Tracking and Managing a Project
|
|
Your project’s been approved, so it’s time to get started. But before you do, it’s also time to save a project baseline. The baseline is a snapshot of the planned project. As the project moves into development, you’ll update the project file with actual costs, hours worked, and completion information, which you’ll compare to the baseline.
Choose File Ø Save to save your project in its current state; then choose Tools Ø Tracking Ø Save Baseline to open the Save Baseline dialog box, and click OK to save a baseline.
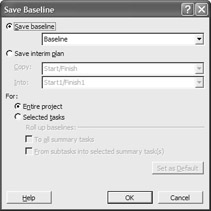
Setting Up Project Communication
Project communication includes data collection and information reporting. There are three ways to collect data: manually, by e-mail, or over the Internet or an intranet using Project Server. Data-collection tasks are the same, regardless of the collection method. Using e-mail or the Web as your primary collection method, however, means that workgroup members’ status reports automatically update the Project file. With manual collection, the project manager has to enter information in Project. Project 2002’s workgroup features provide outstanding support for e-mail communications using Microsoft Outlook or another MAPI-compliant e-mail system. Project Server handles data collection as well as some information reporting, freeing your time for other project management tasks.
For our ongoing example, assume that all our workgroup members (also known as resources) use Outlook as their e-mail client. We’ll use e-mail to communicate and collect data for project management. The project manager must have Project 2002 Professional installed, as well as Outlook, but team members only need to have Outlook—all their communications can be via e-mail. We’ll handle all our task assignments and data collection from Project’s Collaborate menu.
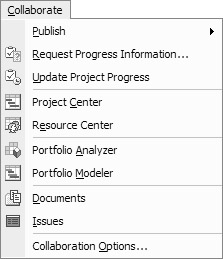
| Note | Project 2002’s new e-mail collaboration features replace Project 2000’s TeamAssign feature. |
Preparing for E-Mail Communication
Workgroup members can use e-mail to report on tasks that are assigned to them using Project’s new collaboration features, but only after you’ve configured your project to work via e-mail. To do this, select Collaborate Ø Collaboration Options to open the Options dialog box with the Collaborate tab selected. Pull down the Collaborate Using list, and select E-Mail Only; then click OK to close the dialog box.
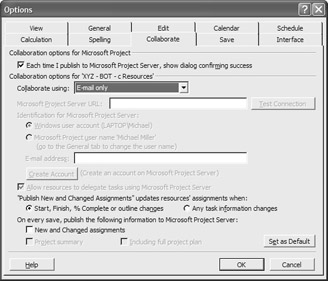
You also have to let Project know the e-mail addresses of all your team members. If you did not enter e-mail addresses when you created your resources, you’ll need to do that now. Switch to Resource Sheet view (View Ø Resource Sheet) and then double-click on a resource name. When the Resource Information dialog box appears, select the General tab, and enter the e-mail address in the Email field. Click OK when done.
| Note | It’s easy to set up Project’s e-mail notification features. You’ll find instructions for setting up your team members in Chapter 15. |
Assigning Project Tasks
To assign all the tasks in the project, switch to Gantt Chart view and choose Collaborate Ø Publish Ø New and Changed Assignments. Project now saves your project to Project Server (if you’re using Project Server), and asks if you want to proceed. Click OK, and you’ll see the Publish New and Changed Assignments dialog box (Figure 4.21). This dialog box shows all your team members (Resource Names) and their assignments. When you click the OK button, you send e-mail messages to each team member announcing their assignments.
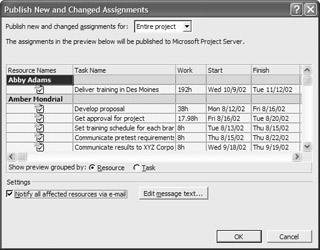
Figure 4.21: You can send e-mails notifying team members of their assignments.
| Tip | To assign just a single task, select the task first in Gantt Chart view; then select Collaborate Ø Publish Ø New and Changed Assignments. When the Publish New and Changed Team Assignments dialog box appears, pull down the Publish New and Changed Assignments For list and choose Selected Items, then proceed with the rest of the instructions as given. |
Project uses a default e-mail message to announce assignments to your team members. You can edit this message text by clicking the Edit Message Text button in the Publish New and Changed Assignments dialog box. When the Edit Message Text dialog box appears, make your changes and click OK.
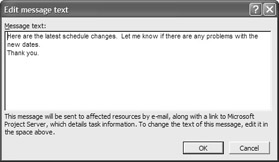
After you’ve sent a message, an icon appears in the Indicator column in both Resource Sheet and Gantt Chart views to indicate that the workgroup member hasn’t responded to the message. This icon will disappear when the team member sends a reply.
When team members receive the project assignment message, they can click the Reply button and accept or reject individual task assignments, as well as send comments about individual assignments. When a team member accepts an assignment, the task is automatically added to their Tasks folder in Outlook.
Responses from workgroup members are delivered to your Inbox in Outlook. When you receive a team member’s reply, open the message and review the contents. To update the Project file with the accepted assignments, click the Update Project button.
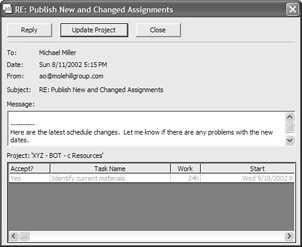
Updating Task Status
Workgroup members can also use e-mail to send progress reports in response to your requests for updates. In Gantt Chart view, select one or more tasks and then choose Collaborate Ø Request Progress Information. This opens the Request Project Information dialog box (Figure 4.22), which is similar to the Publish New and Changed Team Assignments dialog box. Set the beginning and ending dates for the status report in the field Request Progress Information for Period From. Click Send, and the request for a status report will be sent to the team members assigned to the selected tasks.
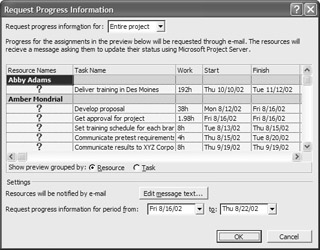
Figure 4.22: Requesting progress reports from team members.
The request message you send has a grid in which the assignee can enter hours worked on the task(s) each day, and the time remaining for the task (Figure 4.23). When you receive their response, review the contents and then click Update Project to update the actual work and remaining work in the project file.
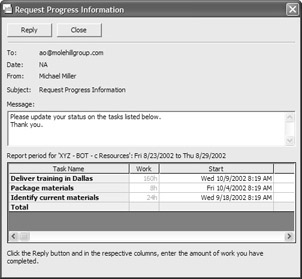
Figure 4.23: Your e-mail message includes hours worked daily.
Creating Additional Reports
Project’s workgroup features handle reporting from workgroup members to the project manager. The project manager still needs to create reports for external consumption by stakeholders and managers. Reports commonly used for external reporting include Current Activity Reports (Tasks In Progress, Tasks Completed, and Slipping Tasks) and Cost Reports (Cash Flow and Overbudget Tasks).
The reports you include depend on the audience. Gantt charts are user-friendly and popular with stakeholders. Managers often require a budget comparison report, either Overbudget Tasks or the Gantt chart with the Cost table, which shows budget and variance. By choosing View Ø Reports, you can access Project’s predesigned reports as well as create custom reports. For more about creating reports, see Chapter 17.
Managing Project Scope
Scope management begins with the project definition, and continues through the entire project. With soft products such as software and the first round of a multi-year training program, project managers can divert requests for additional features or functionality by saying, “I’ll include that in our recommendations for the next project.” The “wait until the next version” message is harder to sell when your major project deliverable is a new building or cruise ship.
Whether your project deliverables are soft goods, services, or durable goods, the project manager needs to create and clearly communicate a process for collecting, evaluating, and accepting recommended additions or modifications to the project plan. We widely circulate a change form (see Chapter 10), and make sure that team members route all suggested changes through the project manager, preferably by e-mail with a copy to the group or individual suggesting the change. Change requests are evaluated by the project manager or assigned team members to determine whether the change falls within the current scope, as defined in the project definition. If they are not, the project manager determines the following:
-
The cost to implement the request
-
The amount of delay, if any, if the request is implemented
-
Other areas of the project impacted by implementing the request
Requests that increase the budget, extend the timeline, or redefine or delay one or more deliverables must be approved, in writing, by the individual or group authorizing the project before the project file is modified to reflect the change.
If you’re running Microsoft Project Server, any changes to the schedule are immediately visible to all team members. If you’re not using Server, you can e-mail team members about changes that affect their particular assignments via the Publish New and Changed Assignments dialog box (Collaborate Ø Publish Ø New and Changed Assignments).
Managing the Project Schedule and Costs
With frequent updates from workgroup members of actual work performed and their estimates of work remaining, you have the information you need to manage the project schedule and costs. The mantra for this management task is “catch it early.” Request status reports frequently at the beginning of the implementation phase. Relatively small amounts of unnoticed slippage early in the project can create large delays later.
After you receive responses to your project information requests and update your project file, check the Project Statistics to see whether the project is still on schedule and within budget. Choose Project Ø Project Information, change the Status Date to the date you want to view project statistics for, and click the Statistics button to view the current statistics, as shown in Figure 4.24.
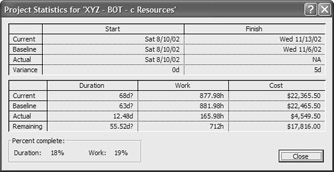
Figure 4.24: Check the Project Statistics to view variance from the baseline.
The statistics in Figure 4.24 show that the project started on time, but is now projected to finish seven days behind schedule. Review the critical tasks (see “Optimizing the Plan” earlier in this chapter) to see why the project is scheduled to finish late. Get approval for the delay, or follow the optimization strategies discussed earlier in this chapter to get the project back on track.
Our critical path analysis (see Figure 4.25) traces the delay to one task: Post and Test Web Pages. The task should have been completed a week ago, but hasn’t been started yet. We discussed this with James and found that he hasn’t been able to begin his work on our project because he’s still finishing up a project for another department. We’ll have to talk to the manager of the other project about freeing James up to work for us. We can then adjust the project resources and schedules accordingly.
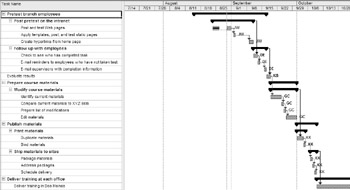
Figure 4.25: Filtering for critical tasks reveals why the project is behind schedule.
Another tool used in schedule management highlights tasks that are incomplete or behind schedule. In the Tracking Gantt view (View Ç Tracking Gantt), bars representing the base line Gantt chart are shown in gray, tasks that are behind schedule are in red, and the per centage of each task completed is displayed at the end of the taskís bar, as shown in Figure 4.26. A Gantt chart filtered for critical tasks helps identify problems that influence the project timeline, but the Tracking Gantt shows you all the problem tasks, even if their delay doesnít affect the deadline.
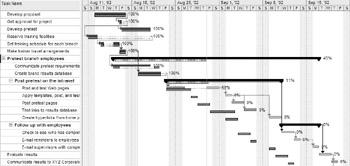
Figure 4.26: The Tracking Gantt shows the baseline and actual performance.
Managing Project Resources
Adding resources can result in overallocation. Schedule changes can also lead to overallocation as tasks from one week slip into a week when the resource is already committed to other tasks. Use the Resource Sheet to locate overallocated resources, and use the optimization strategies listed earlier in this chapter to resolve overallocation.
As you can see in Figure 4.27, both Abby Addams and James Where are overallocated. Their names appear in red and boldface in the table. We’ll need to reexamine both their workloads to reduce this overallocation.
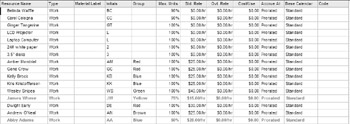
Figure 4.27: Check for overallocated resources in the Resource Sheet.
We checked Abby’s Resource Graph (View Ø Resource Graph), shown in Figure 4.28, to confirm the overallocation. Because she can’t work double her normal hours, we’ll have to reassign some of her tasks to another team member. The situation with James is less severe; with a little planned overtime, he should be able to get all the necessary work done.
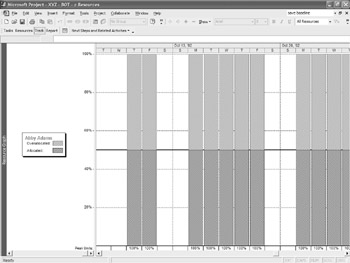
Figure 4.28: Use the Resource Graph view to examine overallocations.
After making these changes, we saved the project and leveled resources. When we checked the proposed Finish Date in the Project Statistics dialog box, we found that we were closer to our original finish date, although James’ delay in starting his work still hurt us.
You’ll repeat these project management tasks until the project is completed. Each day, week, or month, the project manager requests status reports; updates the project; checks the finish date and budget; and manages the schedule, costs, and project resources. At some point, however, the project will be finished. The last task of the project manager is closing the project.
|
|
EAN: 2147483647
Pages: 241