Making Better Business Decisions
Microsoft Data Analyzer provides additional tools to enhance your data analysis tasks, including the BusinessCenter, the ability to export views to Excel as worksheets or PivotTable reports, and the ability to export view snapshots to Microsoft PowerPoint.
Using the BusinessCenter
The BusinessCenter displays a set of one or more common business questions, in a natural-language format, that can be asked of selected members or dimension panes. To use the BusinessCenter, right-click a member or dimension pane, click BusinessCenter, and follow the BusinessCenter’s on-screen directions to customize one of the questions it poses. When you want to run a BusinessCenter question, click the BC icon next to the question. After you run a BusinessCenter question, you can turn off the BusinessCenter by clicking Undo BusinessCenter on the Edit menu.
Your Turn
In this exercise, you will use the BusinessCenter to discover which salespeople had the same car sales patterns over time as the top salesperson.
-
With the
 CarSales.max file open, in the Sales Staff dimension pane’s toolbar, click Drill Down so that the Salesperson ID level is displayed.
CarSales.max file open, in the Sales Staff dimension pane’s toolbar, click Drill Down so that the Salesperson ID level is displayed. -
Right-click the longest member bar (6), and then click BusinessCenter.
-
Click Car Information, click Time, and then click OK. The question should read “What other Salesperson ID have a distribution of Sum Of Price across Time similar to 6?”
-
Click the BC icon.
-
Notice that the pattern of sales for salesperson 7 is close to salesperson 6, as shown in Figure 9-25.
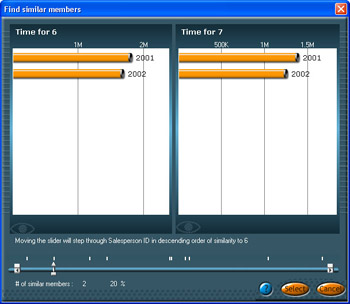
Figure 9-25: Business Center results comparing Sum of Price member bar patterns over time to salesperson 6. -
Slide the arrow icon near the bottom of the Find Similar Members dialog box to the right. You will notice that the member bar patterns look less and less like the member bar pattern for salesperson 6.
-
In the Find Similar Members dialog box, click the Select button. Data Analyzer selects the member bars for the two Salesperson IDs (for example, salespeople 6 and 7) and displays that view in its main window. Notice that information is displayed for only the two salespeople, as shown in Figure 9-26.
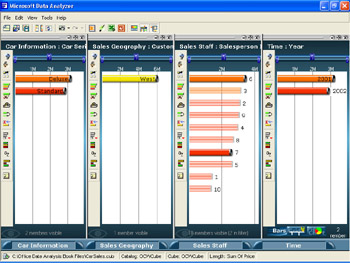
Figure 9-26: Clicking Select in the BusinessCenter filters the view in Data Analyzer
| Note | You cannot modify the BusinessCenter’s questions. You can, however use the Template Measure Editor to create your own measures that answer business questions. |
Exporting Data Analyzer Views to Excel, PowerPoint, or the Web
You can export a copy of the information in a Data Analyzer view to an Excel worksheet or to a PivotTable report to work with a snapshot of more detailed data. You can also export a view to a PowerPoint slide to include a snapshot in a presentation or to a Web page to make a view snapshot available over an intranet or the Internet.
| Note | You can use Data Analyzer to view more detailed data in a cube by using a technique called drill through. Drill through allows you to see the actual data and transactions behind the bars or grids in a Data Analyzer view. However, drill through is not supported for data with values based on expressions such as calculated members or values associated with custom member formulas. Drill through permissions are granted by OLAP database administrators and are therefore not available for Data Analyzer views that connect to offline cube files. To drill through OLAP data sources that support this feature and for which you have permissions, on the Tools menu, click Drill Through. Note that the returned list of data records cannot be modified, grouped, or summarized. For more information about drill through, see the topic “View fields in the underlying data source” in Data Analyzer Help. |
When exporting a snapshot of the information from Data Analyzer to an Excel worksheet, you use the Export To Microsoft Excel Workbook command on the Tools menu. The dimension panes and members you want to export must be visible in Data Analyzer. In the Excel workbook that’s created, one worksheet is added to the workbook for each visible dimension pane. Each visible member in the dimension pane appears in a row, and the data that was represented by bar length and color in Data Analyzer appears in columns. Figure 9-27 shows the worksheet for the Time dimension from the car sales view. (To display the criteria—known as slicers—that was used to create each worksheet, click the plus sign in each worksheet’s left margin.) You can then use the data analysis tools in Excel to work with the data without worrying about changing the original data in either Data Analyzer or the OLAP data source.
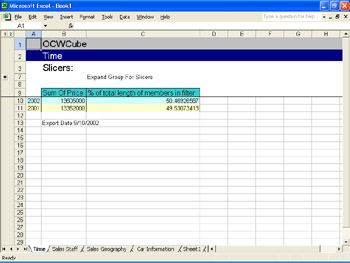
Figure 9-27: Results of exporting a copy of the CarSales.max view file to an Excel workbook.
You use the Export To Microsoft Excel PivotTable Report command on the Tools menu to export a snapshot of the information from Data Analyzer to an Excel PivotTable report. Here again, the dimension panes and members you want to export should be visible in Data Analyzer. (Minimized dimensions appear in the PivotTable report’s page area.) Using a wizard, you assign dimensions to row or column areas and assign measures to the data area. Figure 9-28 shows an example of a PivotTable created from the car sales view in Data Analyzer. You can use the PivotTable report to work with the detailed data without worrying about changing the original data in either Data Analyzer or the OLAP data source.
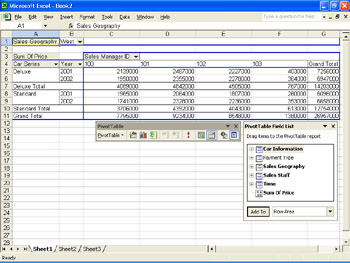
Figure 9-28: Results of exporting a copy of the CarSales.max view file to an Excel PivotTable report.
To export a Data Analyzer view snapshot as a PowerPoint slide, click Export To Microsoft PowerPoint on the Tools menu. A PowerPoint slide is created showing a snapshot of the dimension panes and members that were visible in Data Analyzer. See Figure 9-29 for an example.
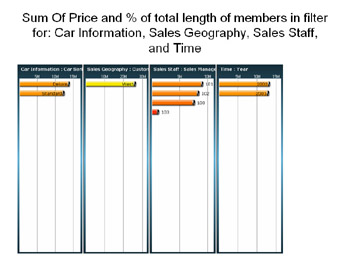
Figure 9-29: Results of exporting a copy of the CarSales.max view file to a PowerPoint slide.
To export a Data Analyzer view snapshot as a Web page, click HTML Report on the File menu. Specify whether you want to export the information in a bar or grid format (or in Unicode bar or grid format if you need to display non-English characters), type a report title, and specify where to publish the Web page. See Figure 9-30 for an example.
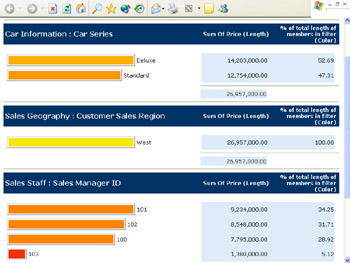
Figure 9-30: Results of exporting a copy of the CarSales.max view file to a Web page.
EAN: 2147483647
Pages: 137
- Enterprise Application Integration: New Solutions for a Solved Problem or a Challenging Research Field?
- Context Management of ERP Processes in Virtual Communities
- Distributed Data Warehouse for Geo-spatial Services
- Intrinsic and Contextual Data Quality: The Effect of Media and Personal Involvement
- Healthcare Information: From Administrative to Practice Databases