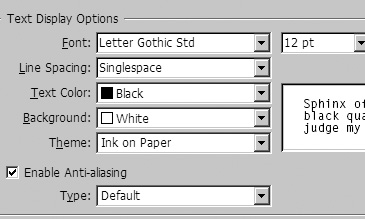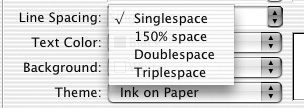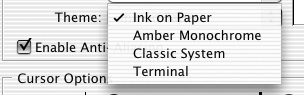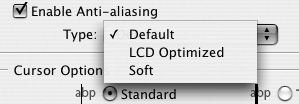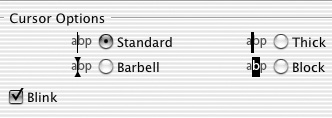Story Editor Display Preferences
| If you work in the Story Editor, you can choose the preferences for its display
Tip None of these settings affect the appearance of the text in the layout. To set the preferences for text display:
You can also change how the cursor, or insertion point, is displayed within the Story Editor. This is helpful for those who are used to editing text on mainframe terminals. To set the preferences for cursor display:
|
EAN: 2147483647
Pages: 309