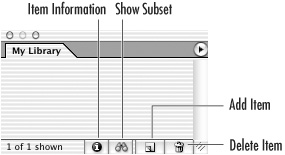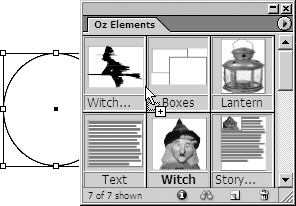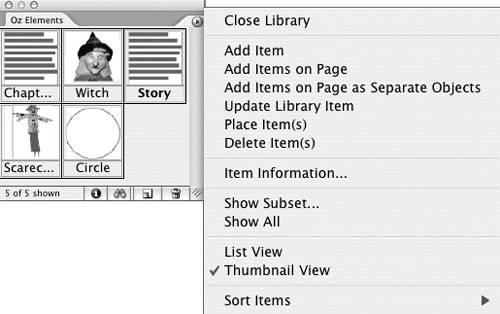| A library allows you to store elements, such as text frames, images, or empty frames. When elements are in a library, they can be dragged easily into open documents. Libraries are especially useful when you need to use the same element in many different places. Tip Libraries appear as palettes that float above the open InDesign documents. Libraries are available to use with any InDesign document.
To create a library: 1. | Choose File > New > Library. This opens the New Library dialog box.
| 2. | Use this dialog box to name the library file and select its location.
Tip The name of the library file appears in the tab of the Library palette. | 3. | Click Save. The library appears as a floating palette  . .
 A new Library palette does not contain any items. A new Library palette does not contain any items.
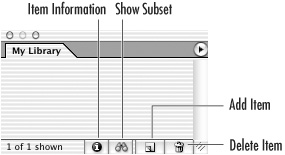 |
To add items to a library: 1. | With a library open, select the item you want to insert in it.
| 2. | Click the Add Item button at the bottom of the Library palette.
or
Drag the item into the library  . The item appears in the Library palette. . The item appears in the Library palette.
 You can add items to a library by dragging them from the page into the Library palette. You can add items to a library by dragging them from the page into the Library palette.
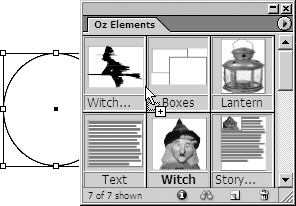 or
Choose Add Item from the Library palette menu  . .
 The Library palette menu contains the commands for working with a library. The Library palette menu contains the commands for working with a library.
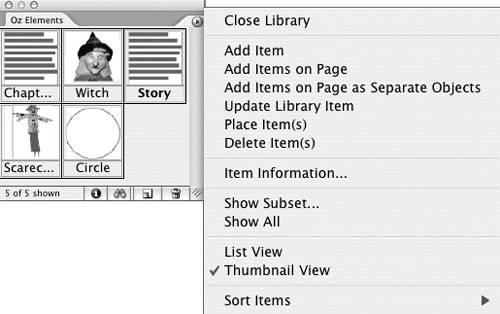 Tip Multiple objects are always entered as a single library item. If you want individual objects, you need to select and add them to the library one by one. |
Strategies for Using Libraries Libraries can be used in many different ways. I use a library to store items that I use often in a document. For instance, I have one library labeled IDCS2VQS for this Visual QuickStart book. One of the elements is a graphic frame with a text frame underneath. I drag that out for the illustrations and captions. Other elements are the empty circles, lines, and curved arrows I use to point to elements in the figures. Another element is a gray text frame with a stroke around it. I drag it out when I write sidebars such as this. |
You can also add all the items on a page to a library. To add a page to a library: 1. | With a library open, move to the page you want to add to the library.
| 2. | Choose Add Items on Page from the Library palette submenu.
Tip The Add Items on Page command automatically labels the entry as a single page in the library Item Information dialog box (see page 301). |
Instead of the Add Items on Page command (described above), you may want to add all the items on a page as individual library entries. Instead of dragging them one by one into the Library palette, you can add the items as separate elements. To add all the items on a page separately: 1. | With a library open, move to the page that contains all the items that you want to add to the library.
| 2. | Choose Add Items on Page as Separate Objects from the Library palette menu.
|
To delete items from a library: 1. | Select the item in the library.
| 2. | Click the Delete Item icon.
or
Choose Delete Item(s) from the Library palette menu.
| 3. | A dialog box appears asking for confirmation that you want to delete the items. Click Yes.
Tip Hold the Opt/Alt key to bypass the dialog box when you delete a library item. |
|