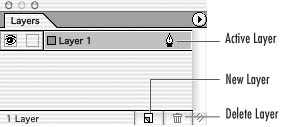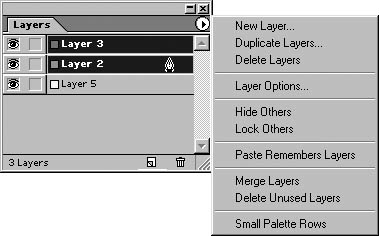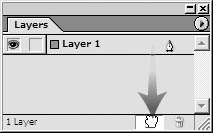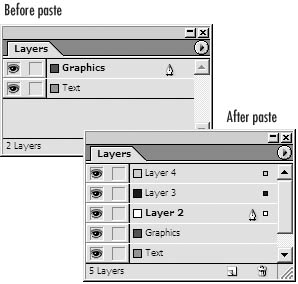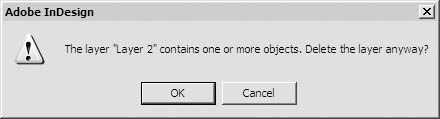| Every InDesign document opens with a default layer in the Layers palette. You don't have to do anything special to work with this default layer. It is instantly active, and everything you do is automatically on that layer. To open the Layers palette: - If the Layers palette is not visible, choose Window > Layers to open it
 . .
 The Layers palette for all new documents contains one layer. The Layers palette for all new documents contains one layer.
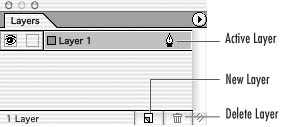 As you work, you may want additional layers in your document. To create new layers: 1. | Choose New Layer from the Layers palette menu  . This opens the New Layer dialog box. . This opens the New Layer dialog box.
 The Layers palette menu contains the commands for working with layers. The Layers palette menu contains the commands for working with layers.
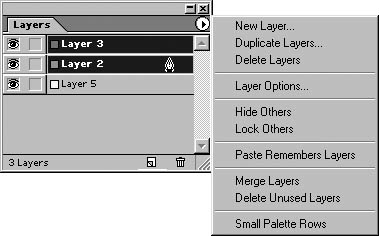 or
Click the New Layer icon. This creates a new layer without opening the New Layer dialog box.
| 2. | Set the layer options as described in the next section.
| 3. | Click OK to create the layer.
Tip You can open the layer options at any time by double clicking the name of the layer in the Layers palette or by choosing Layer Options from the Layers palette menu. |
It may be easier to create different versions of a document by duplicating a layer, as well as the objects on that layer. To duplicate a layer: - Drag the layer onto the New Layer icon
 . This creates a copy of the layer, as well as all objects on that layer. . This creates a copy of the layer, as well as all objects on that layer.
 You can duplicate a layer by dragging it onto the New Layer icon. You can duplicate a layer by dragging it onto the New Layer icon.
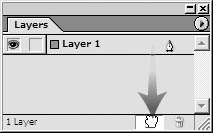 You can also import the layers automatically when you paste items from one document to another. This behavior is controlled by the Paste Remembers Layers command. To create new layers while pasting: 1. | Choose Paste Remembers Layers from the Layers palette menu. If there is a check mark next to the command, then it is already turned on.
Tip When turned on, this command is applied to all open documents. | 2. | Drag and drop or copy and paste the items from one document into a second document. New layers are created in the second document as follows  : :
 The Paste Remembers Layers command adds new layers when objects are pasted from one document to another. The Paste Remembers Layers command adds new layers when objects are pasted from one document to another.
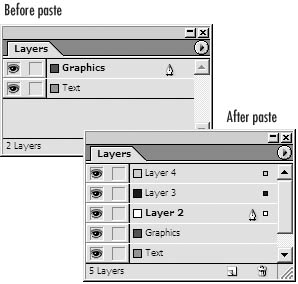 The layers from the first document are added as new layers if they do not have the same name as the layers in the second document. The layers from the first document are merged with the layers if they have the same name as layers in the second document.
Tip If Paste Remembers Layers is turned off, the items are pasted onto the single active layer in the second document. |
As you work, you may want to delete a layer. This deletes all objects on the layer. To delete a layer: 1. | Select the layer you want to delete.
Tip Shift-click to select multiple layers. | 2. | Click the Delete Layer icon. If there are items on the layer an alert box appears  . .
 An alert dialog box makes sure you don't inadvertently delete artwork when you delete a layer. An alert dialog box makes sure you don't inadvertently delete artwork when you delete a layer.
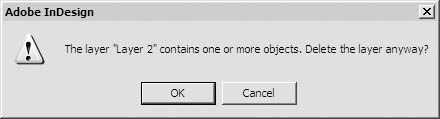 Tip Opt/Alt-click the Delete Layer icon to bypass the alert box. |
If you have layers with no objects on them, you can quickly delete those layers. To delete all unused layers: - Choose Delete Unused layers from the Layers palette menu.
|