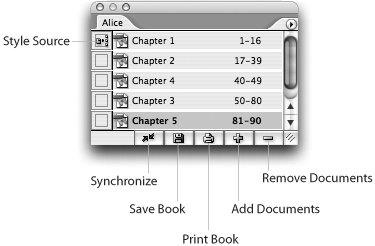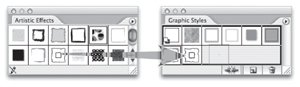Managing Styles
| As you work on long text documents or complicated illustrations, you may need to import styles from one document into another. Or you may need to delete styles so that they don't clutter up your document. Fortunately, InDesign and Illustrator make it easy to manage styles and share them between documents, for example, if you've created a full set of paragraph and character styles in one document and then need them in another. We're very impressed with how similar the style commands are between InDesign and Illustrator. Table 8-3 summarizes the commands used to manage text, object, and graphic styles in InDesign and Illustrator.
Coordinating Styles between DocumentsWhat happens if you have several InDesign documents that all use the same paragraph and character styles? The Book feature in InDesign makes it possible to coordinate the style definition between separate InDesign documents. Books documents are created, opened, and saved just like other InDesign document. But when you add them to the Book palette (Figure 8-12), you are creating a grouping in which the documents function as a single entity, or at least can be governed by the same set of rules and formats. One of the files is designated as the style source. If you make changes to the style definitions in this document, then you can update the rest of the documents in the book by choosing Synchronize Book (or Synchronize Selected Documents) from the Book palette menu or by clicking the Synchronize button at the bottom of the Book palette. The Synchronize Book command also coordinates the swatch definitions between documents. Unfortunately, Illustrator has no synchronization option for styles. Figure 8-12. Add InDesign files to a Book palette to coordinate styles, swatches, and more. To display the Book palette, choose File > New > Book. You can then name and create the Book. How graphic styles are shared between Illustrator documents is definitely the odd man out. Rather than Load Styles from one document to another, you choose Open Graphic Style Library from the Graphic Styles palette menu. This opens a stand-alone library styles palette. Use this library palette to add styles to the graphic styles by applying them to objects or by dragging them from the library palette to the Graphic styles palette (see Figure 8-13). Figure 8-13. Add Illustrator graphic styles to a document by dragging them into the Graphic Styles palette. Importing Styles from WordBoth InDesign and Illustrator give you the choice to import Microsoft Word documents. But while InDesign maintains the styles and formatting in the Word document, Illustrator does not. This means that someone will have to manually reformat the Word text in the Illustrator document. When you place files from Microsoft Word, you have the choice to import the Word styles along with the text. In InDesign, the Word Import Options dialog box controls how the styles are imported (Figure 8-14). You can remove or preserve styles and formatting from text and tables. If you choose to preserve the styles, select Import Styles Automatically to choose how to handle Word styles with the same name as the InDesign styles. If you coordinate the Word styles with InDesign styles, InDesign automatically applies the correct styles when it imports the text. Figure 8-14. Microsoft Word Import Options for InDesign (left) and Illustrator (right).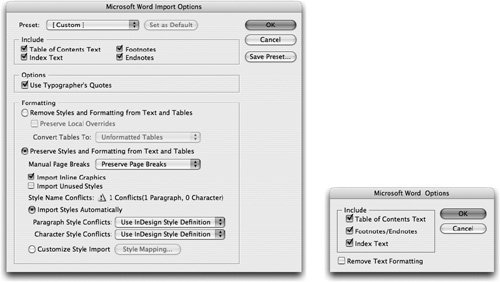 All is not so smooth when you place files from Word into Illustrator. The Microsoft Word Options dialog box in Illustrator features just a few choices, including removing text formatting (Figure 8-14). If you choose to import the text with formatting, you will import the paragraph and character styles into the Illustrator document. Unfortunately, the styles do not import cleanly; to format the text properly, you must manually reapply the paragraph and character styles. Overriding Local FormattingLocal formatting refers to formatting that is applied with the Character or Paragraph palette or the Type menu, rather than globally using paragraph, character, or object styles. Local formatting is indicated by a plus (+) sign next to the name of a style in the Paragraph or Character palette when text or an object is selected. Table 8-4 shows how to override local formatting in InDesign and Illustrator.
| |||||||||||||||||||||||||||||||||||||||||||||||||||||||||||||||||||||||||||||||||||||||||||||||||
EAN: 2147483647
Pages: 192
- Chapter V Consumer Complaint Behavior in the Online Environment
- Chapter IX Extrinsic Plus Intrinsic Human Factors Influencing the Web Usage
- Chapter XI User Satisfaction with Web Portals: An Empirical Study
- Chapter XII Web Design and E-Commerce
- Chapter XIII Shopping Agent Web Sites: A Comparative Shopping Environment