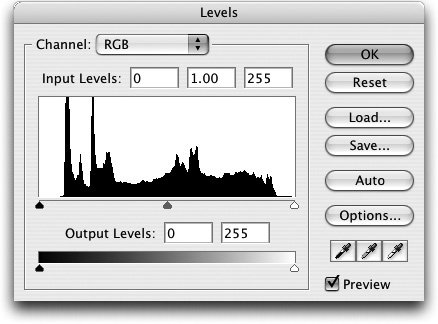Different Strokes: Application-Specific Interface Features
| Just as we differ, so do the CS2 applications: Each has a core purpose and mission, and we can't expect one application to use exactly the same interface features as the other members of its family. In this section, we talk about some important application-specific interface features. Highlights of the InDesign InterfaceAs you work on page layouts in InDesign, your page may become cluttered with frame edges, page and ruler guides, baseline grids, and other elements. These are all part of the necessary structure used to create pages. However, InDesign CS2 gives you quick and easy ways of cutting through this debris to see the essential design. Creating Multiple Layout ViewsInDesign CS2 provides several unique ways of viewing a page layout. The Normal view shows all the non-printing elements that are used to create the page. You can use commands on the View menu to individually turn on and off guides, grids, frame edges, text threading, and other parts of the document's structure. Figure 7-20. InDesign CS2 Normal view (left), and Bleed mode (right)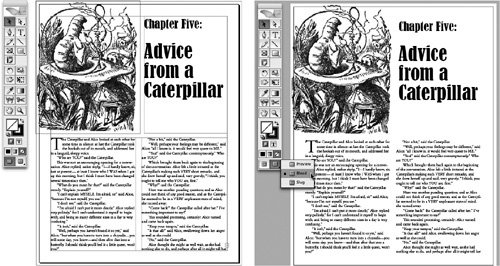 To see a preview of the way the page will print, simply click the Preview button on the bottom of the Tools palette, or press the W keyboard shortcut. Immediately all of the non-printing structure elements, as well as any objects set to be non-printing, disappear, and a gray background surrounds the page. Two other layout views are available in the pop-up menu beside the Preview button. Bleed mode displays a bleed that is defined in the Document Setup dialog box. Slug mode displays a slug area that may be used for instructions to the printer, sign-off forms, or other information related to the document. Highlights of the Illustrator InterfaceAs an application designed to create vector graphics, Illustrator needs special tools for viewing the way a complex illustration is structured, showing what's hidden beneath the surface, and allowing you to edit these objects. Switching Between Preview and Outline ViewsUnlike old-timers like Sandee and Steve, many "youngsters" who were introduced to Illustrator with later versions have never learned that you can switch between Outline and Preview modes (Outline mode shows only paths, and doesn't display paint attributes.) You can immediately switch modes by toggling the choice at the top of the View menu, or pressing Command/Ctrl-Y. Even though we usually work in Preview mode, there are many good reasons to switch to Outline mode:
Figure 7-21. Illustrator CS2 normal Preview mode (left); Bézier curves in Outline mode (right).
Using the Appearance and Layers PalettesIllustrator includes two palettes that reveal critical information about what is targeted in an illustration and exactly which effects or transparency settings are applied to an Illustrator object. Applying a live effect from the Effects menu yields different results depending on whether a path, group, or layer is targeted. The Appearance palette shows what is targeted and the order of the effects. Figure 7-22, with the chess-piece artwork selected, shows that a group is selected, and that two effects Twist and Drop Shadow have been applied. Figure 7-22. Appearance palette showing live effects applied from the Effects menu. You can use the Appearance palette to edit a live effect. Just double-click the name of the effect to display its dialog box for editing. You can also vary an object's appearance by changing the order in which the effects are applied. Simply drag the effects up and down in the list. The Layers palette is equally important because it can be set to show all layers, groups, and objects. It's sometimes easier to select objects by targeting them in the Layers palette than by clicking them in the artwork. We discuss this in the "Layer Essentials" section in Chapter 12, "The Flexibility of Layers." Highlights of the Photoshop InterfaceMore than the other CS2 applications, Photoshop does much of its work in dialog boxes, some of which have become huge. We'll offer tips to make using them easier, including how to access some of their hidden features. Photoshop is also a tool-driven application. It gives you some creative ways of saving tool settings as defaults that can be called up very easily. Powerful Dialog BoxesFrom the beginning, Photoshop developed powerful dialog boxes for editing images, including the workhorses Levels, Curves, and Hue/Saturation (we describe these in "Working with Pixels and Raster Files" in Chapter 4, "Pixels and Raster File Formats)." Here are some less obvious features of a Photoshop dialog box.
Tip: Look for some of these features in InDesign and Illustrator Like Photoshop, InDesign also has Load and Save buttons for its presets dialog boxes. And Illustrator also has a Reset button for some of its Effects dialog boxes. Automating Tool SettingsMuch graphics work is repetitious. Imagine that you need to crop a large number of images to three standard sizes, some of them landscape and some portrait. It's very tedious to manually set the Photoshop CS2 Crop tool to the required dimensions for each image, one by one. This is the kind of task for Photoshop tool presets. Presets store particular settings for a tool or command so that you can reuse them. You'll find presets throughout the CS2 applications. To create a new tool preset, choose the tool you want to work with for example, the Crop tool and set the choices you need on the Options bar. Then click the Tool Presets menu, at the far left of the Options bar (see Figure 7-24). In the menu, click the arrow button to display the palette menu, and choose New Tool Preset. Give the preset a useful name, like "Crop Tool 6 in x 8 in 300 ppi." It's added to the list of tool presets available (see Figure 7-24). The Tool Presets palette menu also has commands for managing tool presets. Figure 7-24. Creating a tool preset in Photoshop CS2 for repeated use of same tool settings.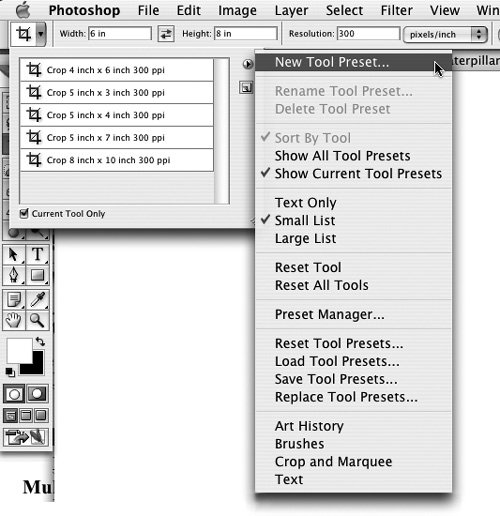 Tip: Even Faster Presets An even faster way to create tool presets is to Option/Alt-click the Tool Presets menu. The option for naming the preset appears immediately. Highlights of the GoLive InterfaceBecause of its purpose and mode of working, the GoLive user interface differs significantly from the other CS2 applications. It has several interface elements that don't appear in the other applications, including an Objects Toolbox. The Objects Toolbox consists of two parts: It has seven unchanging tools that are always available a Standard Editing tool, used for most editing; an Object Selection tool; a Layer tool for drawing and positioning layers on a page; and Eyedropper, Hand, and Zoom tools, which work like the tools in the other CS2 applications. There is also a hidden Grid Text Box tool for drawing and positioning text boxes on a layout grid. The second part consists of sets of draggable objects. In the default configuration (see Figure 7-25), you select a set for example, Basic from a pop-up list, which makes available a collection of objects that you can drag onto your page. Alternatively, you can click the Separate Tools And Objects button at the bottom left of the toolbox to switch to a horizontal view. Here the tools appear in a separate palette from the objects. In this configuration, the Objects palette can be docked, moved into another group, or collapsed like other palettes. Figure 7-25. GoLive CS2 Objects default configuration (left); with tools separated from objects (right). And What's With That Acrobat Interface Anyway?Adobe Acrobat 7 Professional is a member of the Premium edition of Adobe Creative Suite 2. However, it shares almost none of the user-interface elements discussed so far in this chapter. It has no palettes, and its menus and tools are quite different than any other CS2 application. How can this be? Isn't Adobe trying to give all of the CS2 applications more similar interfaces so that they'll work together better? The answer, sadly, is that Acrobat and its family members, like the free Adobe Reader, live in their own world. The marketing people like to refer to this world as "enterprise." Adobe has built a very profitable business introducing the Acrobat family of products into businesses small and large. The software that businesses use the most is Microsoft Office, and that's what most people who work in business understand the best. Hence, the application user interface that Acrobat 7 Professional most matches is that found in Microsoft Word and Microsoft Excel. Steve and Sandee aren't always happy about the interface, but we try to make the best of it. One of our biggest beefs with the Acrobat interface is that it keeps changing. The past couple of versions of Acrobat have brought wholesale changes moving commands from place to place, and making it hard to find old favorites. Chapter 14, "Creating and Using PDFs," covers more Acrobat features. Here we'll touch on just one interface element that will make your life a bit easier learning how to customize the Acrobat toolbars. While palettes proliferate in other Adobe CS2 applications, in Acrobat toolbars multiply like rabbits! Listing Acrobat ToolbarsWhen you open Acrobat 7 Professional in its default view, you're seeing only the tip of the iceberg. To see a list of all of its toolbars, choose the Toolbars submenu under the View menu or simply Control/right-click the main toolbar (see Figure 7-26). Several tools essential to graphics professionals are not immediately visible. For example, missing is the Advanced Editing toolbar, which includes tools to create links and articles, to work with forms and movies, and to touch up text and objects. The Commenting toolbar, used in Acrobat's powerful Send For Review feature, is closed by default. The new Print Production toolbar is hidden as well. Figure 7-26. Control/right-clicking the Acrobat main toolbar to list other toolbars.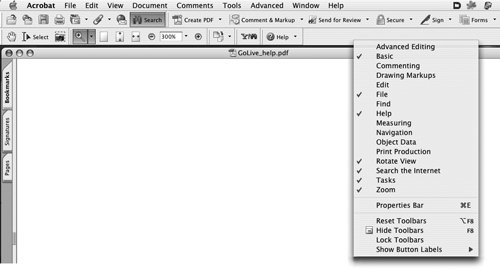 Docking and Managing ToolbarsSelecting a toolbar from the menu opens it as a separate floating toolbar. However, you can easily dock it to your main toolbar. Just drag it by the small handle on the left over the main toolbar, and then release. You can also close unused toolbars, and drag the toolbars by their handles to rearrange them to your own taste. |
EAN: 2147483647
Pages: 192
- Challenging the Unpredictable: Changeable Order Management Systems
- Enterprise Application Integration: New Solutions for a Solved Problem or a Challenging Research Field?
- Context Management of ERP Processes in Virtual Communities
- Distributed Data Warehouse for Geo-spatial Services
- Development of Interactive Web Sites to Enhance Police/Community Relations