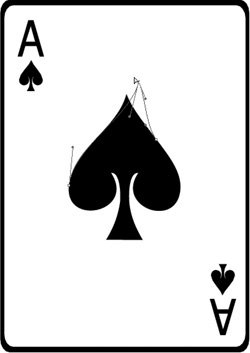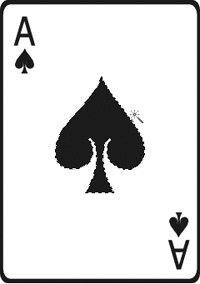Navigating Through the CS2 Applications
| In addition to all the common user interface features covered so far, there are common ways of moving through your CS2 documents. There are consistent ways of changing your document views. CS2 applications offer common ways of selecting and moving objects and pixels. We cover some of those commonalities here. Navigation and Viewing TipsWe spend a lot of time just moving back and forth through our applications, so we might as well do it as efficiently as possible. One method we mentioned already is creating new windows. For example, two or more windows of the same document (or in InDesign, different pages) can be open at the same time, which saves a lot of scrolling. (As you've probably discovered, using the scroll bars is usually the slowest way of navigating.) Much faster are the Hand and Zoom tools, including their shortcuts. Fortunately, these tools are now in all CS2 applications. The Zoom tool magnifies; in all applications, holding down the Option/Alt key also gives you the tool for zooming out. Two other shared commands that help are View > Zoom In (press Command/Ctrl-+ [plus sign]) and View > Zoom Out (press Command/Ctrl-- [hyphen]). In InDesign, Illustrator, and Photoshop, but not GoLive, you can double-click the Hand tool to fit the page or document onscreen. Double-click the Zoom tool to show actual size or pixels. These three applications also have a dedicated Navigator palette, but Sandee and Steve usually find this too much trouble to be worth it. Learning the Finger DanceIn The Illustrator Wow Book, Illustrator guru Sharon Steuer likes to teach what she calls the "finger dance" for working efficiently. Sandee and Steve teach this too, and many of these shortcuts work in all the Standard CS2 applications. Hold down the spacebar to get the Hand tool. Add the Command/Ctrl key to get the Zoom In tool. Add Option/Alt-Command/Ctrl to get the Zoom Out tool. (It's a little more complicated in InDesign because you spend more time working in text: First, hold down the Option/Alt key, then hold down the spacebar to get the Hand tool for working either in text or with objects.) Selecting and Moving Objects and PixelsAnother extremely frequent activity that we do is selecting and moving objects and pixels. Because the GoLive interface is context-based, we'll talk here only about InDesign, Illustrator, and Photoshop. Selecting and Moving Objects in InDesign and IllustratorInDesign and Illustrator both work with objects, so their use of tools and shortcuts for selecting and moving is very similar. Both have Selection (solid arrow) and Direct Selection (hollow arrow) tools. The Selection tool is used primarily to select entire objects and groups of objects (see Figure 7-18). The Direct Selection tool is used to select parts of objects. For example, in InDesign, you can use the Direct Selection tool to edit a path or frame, or to select a graphic inside a graphic frame. Figure 7-18. Illustrator and InDesign Direct Selection tool used to distort shape of spade. Here are some more "finger dance" tips: In InDesign and Illustrator, if you're working with any other tool, hold down the Command/Ctrl key to temporarily get the last-used selection tool. When working with the Direction Selection tool, hold down the Option/Alt key to get the Group Selection tool; clicking with this tool selects levels of grouping. With the Selection tool selected, hold down Option/Alt and drag to duplicate an object. You can also use the arrow keys to move objects; the amount is set in the preferences. Selecting and Moving Pixels in PhotoshopBecause Photoshop works with pixels instead of objects, its selection tools and commands are based on pixels. Photoshop doesn't understand objects in the same way as InDesign and Illustrator. (For more about working with pixels, see Chapter 4, "Pixels and Raster Formats.") Using Photoshop selection tools and commands, you can create collections of pixels on different layers that can act in some ways as if they were objects. In fact, Photoshop CS2 has enhanced its layer commands to work in a more object-oriented way. (See the "Layer Essentials" section in Chapter 12, "The Flexibility of Layers," for more information.) Photoshop offers a host of ways to select pixels, many of which are beyond the scope of this book. The primary tools for selecting are the Marquee (Rectangular, Elliptical, Single Row, and Single Column), Lasso (including the Polygonal and Magnetic Lasso), and Magic Wand tools. Commands in the Select menu allow editing selections and Quick Masks, and working with channels. For more information, we suggest picking up Real World Adobe Photoshop CS2 from Peachpit Press. Figure 7-19. The Magic Wand selection tool in Photoshop CS2, with "marching ants" indicating selected area. To move pixels, use the Move tool. (If you use one of the selection tools instead, you move only the selection boundary, not its contents.) This tool shares some common features with InDesign and Illustrator selection tools (it also shares the letter V as its keyboard shortcut). When another tool is selected, holding down the Command/Ctrl key temporarily gets the Move tool. Holding down the Option/Alt key copies the pixels as you move them. Pressing the arrow keys moves pixels in one-pixel increments, and holding down the Shift key moves the selected pixels in 10-pixel increments. |
EAN: 2147483647
Pages: 192