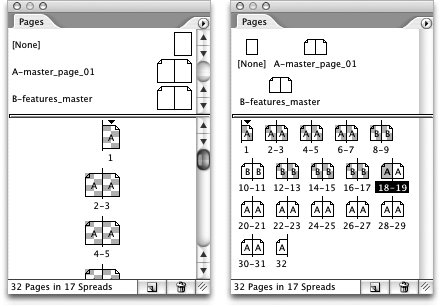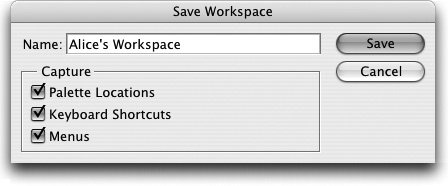Customizing Your CS2 User Interface
| Each of us is different. We have our own working styles some of us are messy (Sandee) and some of us more orderly (Steve). We use different workflows: Some of us use a handful of tools all the time, and ignore the rest; our workmates may use an entirely different set of tools in the same application. Some of us are creative designers, while others are production artists or work at producing files for output. So why should our applications all be set up to work the same way? The answer in the CS2 applications is that they don't have to. You have a lot of control over the "look and feel" of the applications. You can control what palettes are open when you open a new file, and how they are arranged. You can create different sets of palettes to use for different tasks. You can customize the keystrokes to call out the functions you use the most and add keystrokes for features that don't have them. You can set preferences and defaults and create workspaces in each application so that the applications work the way you want them to work. In Photoshop CS2, you can even customize which menu items appear! Customizing PalettesWe first suggest that you customize your palettes. Most of the CS2 palettes have options for viewing them at different sizes. In addition, palettes with lists including the Swatches, Layers, Links, and the various Styles palettes usually have choices for how the lists are displayed. Turning on Small Palette Rows will display more entries in smaller type. The Swatches palette in InDesign, for example, can be displayed by Name, Small Name, Small Swatch, or Large Swatch. Illustrator, Photoshop, and GoLive offer similar choices. One palette Steve always customizes is his InDesign Pages palette. In its default mode, it displays pages at relatively large size in a vertical configuration. For a much more manageable display of larger documents, choose Palette Options in the Pages palette menu, change the icon size, and uncheck Show Vertically (see Figure 7-14). Sandee recommends modifying your Illustrator Layers Palette Options in a similar way: Choose which layer thumbnails to display (more thumbnails slows your screen preview) as well as which Row Size. Figure 7-14. InDesign CS2 Pages palette with default configuration (left) and with small icons and horizontal orientation (right). Editing Keyboard Shortcuts and MenusNext, we think you should check out your keyboard shortcuts, and then modify them to suit your needs. All the CS2 applications now offer this feature. Using menus is fine while you're learning an application or for the commands you use less often, but developing a set of keyboard shortcuts that match your work style and workflow will definitely make you more productive. And you're not limited to changing the shortcuts that exist in the application already. You can add new shortcuts too! To do this in each CS2 application, choose Edit > Keyboard Shortcuts. The applications differ in features: InDesign and Photoshop let you create shortcuts for application menus, palette menus, and tools. Illustrator supports editing application menus and tools (shown in Figure 7-15). In GoLive, you can edit only application menus. In each application, you can create your own named sets of shortcuts. Figure 7-15. Illustrator CS2 Keyboard Shortcuts dialog box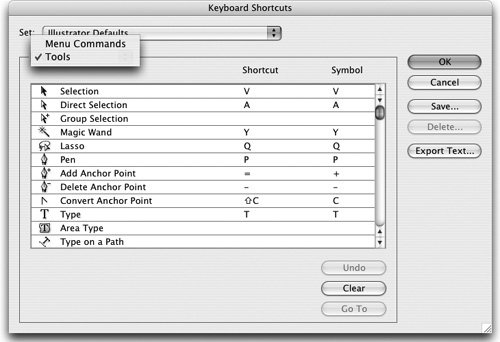 Before creating your own custom set, it's helpful to see the shortcuts that already exist: In InDesign, click the Show Set button. An extensive list of the current keyboard shortcuts open in your computer's default text editor, and you can print this list out. The term "[none defined]" means that this feature has no shortcut now, but you can add one. In Illustrator, click Export Text for a similar list; here, undefined entries appear without a keyboard command listed. In Photoshop, click the Summarize button to create an HTML document with similar information that you can display in your web browser. In GoLive, you must view the shortcuts within the Keyboard Shortcuts dialog box. Each CS2 application has a somewhat different way of creating a new shortcut set, and naming, editing, or deleting it, so we won't go into the details here. But the small effort you make to create a custom keyboard shortcut set will pay off many times over as you work. Tip: InDesign Shortcut Context InDesign CS2 has a powerful and subtle keyboard shortcut feature. When defining a keyboard shortcut, you can define the context for the shortcut. You can choose whether it applies as a default (in all contexts), or only in text, alerts and dialog boxes, tables, or XML selection. These context options let you reuse a single keystroke combination in more than one way. Photoshop CS2 adds a new ability to edit application and palette menus as well. You can even highlight certain menu commands in color. (This is a feature that Sandee asked for.) Choose Edit > Menus, or click the Menus tab in the Keyboard Shortcuts And Menus dialog box (see Figure 7-16). You can choose to hide menu items by clicking the Visibility (eye) icon beside their name, and you can apply color to menu commands. Photoshop comes with some standard menu sets. One that we especially like is the What's New CS2 menu set, which highlights in blue all new commands in the application and palette menus. Figure 7-16. Photoshop CS2 options to customize application and palette menus and display new commands.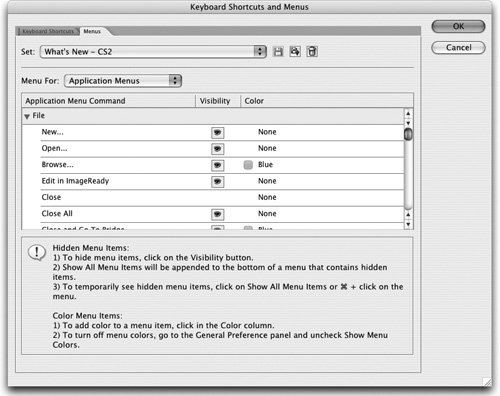 Saving WorkspacesThe palettes we graphics professionals work with every day are our tool kit, much like a plumber or mechanic has a set of tools. Some days we may work on a project that requires much text editing; other days, we'll primarily be modifying graphics. Each task requires its own set of palettes, arranged in the way that makes sense for us. In each CS2 application, the size and position of each palette can be saved as a workspace. A workspace can be named, saved, opened, or deleted, as needed. You can manage workspaces by choosing commands from the Windows > Workspace submenu in each application. The Photoshop CS2 interface is the most developed. When you save a workspace, optionally you can choose to save palette locations, keyboard shortcuts, and menus as part of the workspace (see Figure 7-17). Figure 7-17. Photoshop CS2 options to save a workspace. Setting Preferences and DefaultsPreferences and defaults set up the environment in which we work in an application: Preferences control how an application appears and behaves. There is no single right way for an application to work: For example, in InDesign, when choosing ruler units, you may want to work in inches, millimeters, centimeters, picas, points, or other units. You choose this in InDesign Units & Increments Preferences. Defaults set up other aspects of how an application appears when you open a new document for example, the default page size or font. It's to your advantage to set up an application's preferences and defaults ahead of time so that the application works the way you want it to. It also saves you from needlessly having to reset certain aspects of the program each time you create a new file. Setting PreferencesIn the CS2 applications, preferences are found in the menu with the application's name (for example, InDesign) on the Mac, or in the Edit menu in Windows. Each application has unique preference choices, but CS2 applications have some common elements. InDesign, Illustrator, and Photoshop share several similar preference panels for working with type, guides and grids, units, and file handling. We only mention them here, as we describe them in other chapters in the book. (For InDesign, whether a document is open or not when you set preferences makes a difference; see the next section, "Setting Defaults.") Setting DefaultsEach of the three Standard CS2 applications has its own way of controlling some default settings.
Deleting PreferencesAdobe CS2 applications (as well as their earlier brethren) depend heavily on preference files for storing not only the preferences we just discussed, but also other important information about the application user interface. For reasons we've never seen properly explained, sometimes these files get corrupted and the application starts acting weirdly. For example, a palette doesn't display properly, or some feature that functioned perfectly fine when you were working in a file yesterday, just doesn't work today. The first thing you should think about doing is deleting your preferences. If you work tirelessly to customize your preferences, be sure to keep a backup of these files. Table 7-4 shows where to find them. (Acrobat shares its preferences among several files, so you'll have to do some hunting.)
To delete an application's preferences, quit the application, and drag the file or files referenced in Table 7-4 to the Trash (Mac) or Recycling Bin (Windows). When you relaunch your application, its preferences will be reset to their pristine default state, and hopefully your problem will have disappeared. Tip: A Quick Way to Delete Preferences InDesign, Illustrator, and Photoshop now all offer a shortcut to delete preferences. Immediately after launching these applications, hold down three keys: Shift-Option-Command (Mac) or Shift-Alt-Ctrl (Windows). (InDesign CS2 on the Macintosh is the exception and requires four keys: Shift-Option-Command-Control.) At the prompt to delete the preferences file, click Yes. |
EAN: 2147483647
Pages: 192