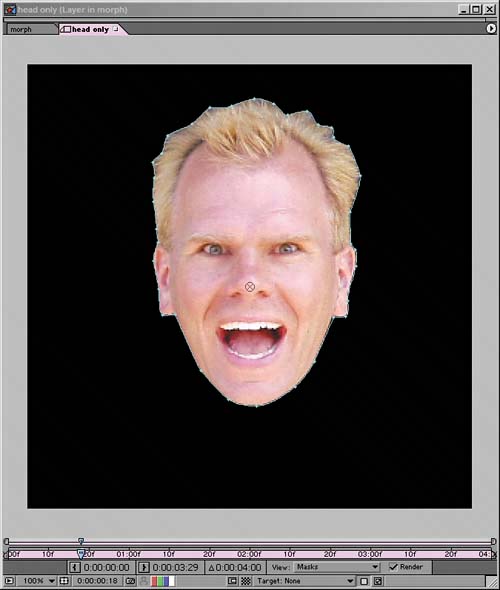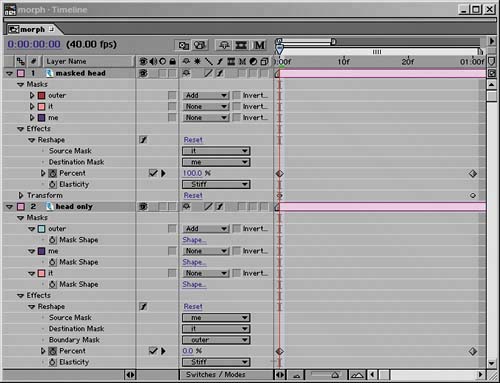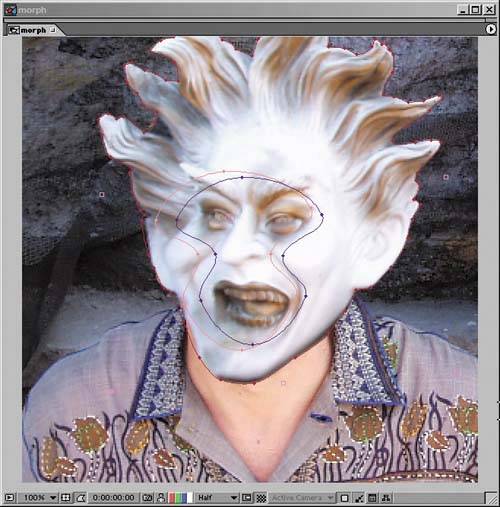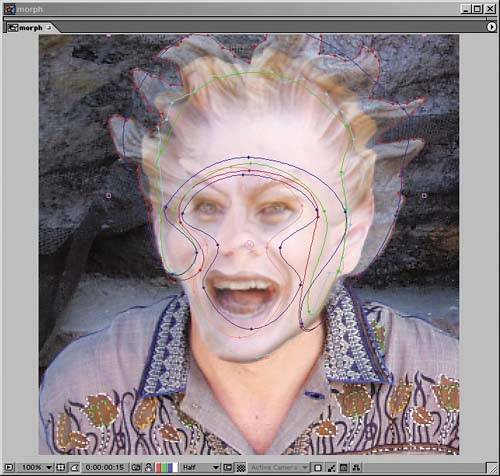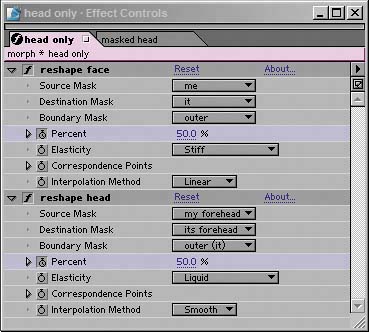Morphing
| Let's talk about morphingthat's right, that craze of the early '90s. Trivia question: What now major studio raised its profile by pulling off the morphing effects in Michael Jackson's "Black or White" video? Hint: It raised its profile quite a bit further a decade later with Shrek. Thing is, morphing could conceivably come in handy, without being so blatant and obvious. Think of it as a concealing tool, useful when you don't want anyone to notice a transition between two objects or even a transition between one object and itself at a different point in time. Or heck, go crazy morphing together members of your extended family to see if you look anything like the result. What exactly is a morph? It is, quite simply, a combination of two warps and a dissolve. Given two images, each with a corresponding shape (say, the features of the face), you warp the source image's face shape to the face shape of the target, warp the target from something that matches the source to its face shape, fading the target in over the source. After Effects has no tool called Morph, and for a long time, the program offered no good way to pull off this effect. In After Effects Professional, you now can use Reshape, a tool that lays the groundwork for simple morphs. You can then build these up into more complex morphs, with separate individual transitions occurring within the overall transition. Using Reshape to MorphUnfortunately, creating a morph with Reshape is nowhere near a one-button process, and the simple formula I just mentioned will not provide enough detail for you to be successful. This book generally steers away from step-by-step recipes in favor of helping you solve larger problems creatively, but in this case, it's easy to get confused. Let me walk you through the creation process, using a demonstration of my own resemblance transitioning to that of my evil twin (Figure 7.15):
Figure 7.15. This is me and my doppelgänger, and that awkward phase in which Jekyll turns into Hyde.
You should now be ready to preview. The preview may take a long time to build the first frame; subsequent frames write much more quickly, so be patient. The main question you must now resolve is whether the features lined up properly; if not, you must adjust the source and destination mask shapes accordingly. I'm sorry I can't be more specific, but for example, if the eyes are too low to match the target halfway through the animation, then dragging the destination mask (it in my example) upward a few pixels in the Composition window, for both layers, should help. At this point my example is looking good in terms of the face transition (Figure 7.17), but, of course, I've made life hard on myself by transitioning from a head of one size to a larger one, and the edges just kind of fade in. Thereforeand this is where it can get really complicatedI add a second morph, using the same steps as before, but all new masks.
Why complicated? Why new masks? These two questions are interrelated. If you set a second Reshape effect, the key is that you don't want it to influence the result of the first Reshape effect whatsoever. Therefore, this time your Boundary mask is going to be the boundary of the object minus the area covered by the original source and destination masks (it and me). Likewise, my new shapes cover the ears and top of the head, but avoid the area of the previous masks completely (Figure 7.18). Figure 7.18. The full setup to do more than one morph on a single image is pretty gnarly. Renaming masks and effects to specify which is which, with individual colors and judicious use of mask locks and the Caps Lock key, can help a lot.
Because I know this is complicated, I've included the source project and the final result as projects on the book's CD-ROM. Please do me a favor and don't show the results to my mom. Now a quick look at something I left out (by having you duplicate the Source and Destination masks rather than draw them from scratch). First VertexThe Reshape tool relies on a concept that was touched upon already, but is now very significant: that of the First Vertex that exists on every mask. Look closely at any mask you draw, and you will see that one vertex on the mask is larger than all the others. This is the First Vertex. Reshape relies on the First Vertex to determine which point on the source mask corresponds to which on the destination mask. I had you duplicate the source mask to create the destination mask, because this is the easiest way to satisfy two criteria that are essential for a smooth Reshape effect:
If either of these criteria is not fulfilled, Reshape will do some not very pretty things to try and compensate. I mention this just in case you try to customize your own mask transitions and don't like what you see. The easiest approach will always be to duplicate the source mask and edit it, keeping the same number of points. The next easiest method would be to draw a new mask with the same number of points, drawn in the same direction (clockwise or counterclockwise), and set to the First Vertex where you need it (by context-clicking on the mask and choosing Select First Vertex from the menu). Worrying about this stuff is not fun, which is why I avoided the need to do so in the previous section. |
EAN: 2147483647
Pages: 156