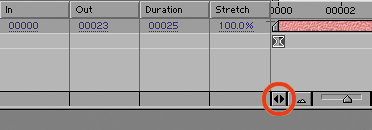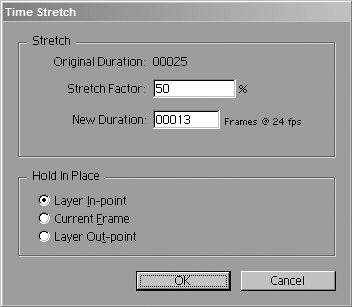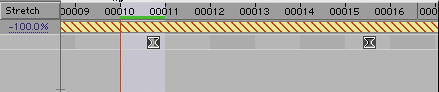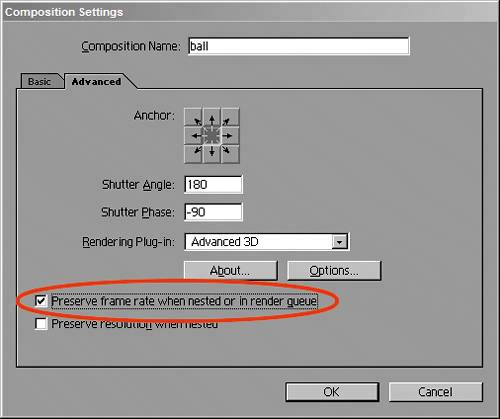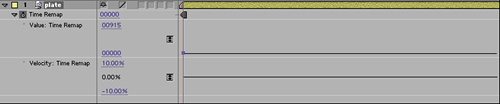Playing with Time Itself
| After Effects has the advantage of being quite flexible when working with time. Ordinary video applications are quite rigid about locking you down to a single frame rate, and they're rather stilted about how they let you retime footage or mix and match speeds and timing. After Effects offers quite a few options; it's mostly a question of choosing the right approach for the given situation. Because it's not always obvious how to handle situations in which source footage needs retiming, it's worth looking at the overall approach to time in After Effects and the ways in which timing can be edited, highlighting which are useful and for what situations. Absolute (Not Relative) TimeThe thing to understand about how After Effects thinks about time is that, internally, it thinks in absolute terms, in seconds (not in frames that change in absolute time according to how many of them there are per second). If it were instead calculating time as number of frames total, or frames per second, it would have difficulty if you were to change the frame rate, but actually, at the deepest level, it doesn't care what the frame rate is; After Effects lets you worry about that, while it continues to think in terms of total time measured in seconds. What does that mean? In real terms, it means that you can change the frame rate of any comp on the fly and the keyframes and other timing information will stay the same in seconds: The timing will not change even though the frames play back at a faster (or slower) rate. The keyframes won't even be nudged to the nearest frame; they will rest between frames, if necessary, to hold the same position in seconds. You can't place them between frames manually, mind you; it only occurs in service to absolute time (Figure 2.31). Figure 2.31. This composition was changed from 29.97 fps to 24 fps. All frames following the first one now fall in between whole frames, and After Effects averages the data accordingly.The same goes for footage (or a composition) that comes into a composition with an alternate frame rate; After Effects simply looks for the current frame in absolute time, whether it started at the same exact moment in time or not. Time StretchingSometimes you need to change the duration and speed of an incoming clip or subcomp; perhaps you need it longer and slower to cover the duration of the shot, or maybe it must be shorter and run faster to complete sooner. Your solution in both situations is the Time Stretch feature, provided you don't need the frame rate to change in the course of the shot (in which case only Time Remapping will do). There are several ways to activate stretch, depending on how you want to set it up. Click on that little double-sided arrow along the bottom, between the columns and the Zoom slider (Figure 2.32). This reveals four columns that show the four basic ways you can set Time Stretch for a layer. You can stretch by
Figure 2.32. The double arrow (highlighted) reveals and conceals the Time Stretch features.
Click on the Duration or Stretch value to bring up the Time Stretch dialog (Figure 2.33). Figure 2.33. You can set an alternate Duration or Stretch Factor in the Time Stretch dialog. Here you can also specify the pivot point for the stretch by choosing whether the In point, Out point, or current time is held in place.
Note that stretching a layer does not cause any keyframes applied to that layer to stretch as well; you can highlight a set of keyframes and Alt/Option-drag on the keyframe at one end of the set to stretch keyframes as needed, or you can pre-compose the clip prior to time stretching, guaranteeing that all of the animation stays lined up. Frame BlendingThere is, of course, a downside to lengthening a source clip (and to a lesser extent, to shortening it); frames repeat or skip, and unless the stretch value is an even multiplication or a division of 100% (say, 50% or 200%), the repeating or skipping occurs in irregular increments, potentially causing a herky-jerky motion.
Enable Frame Blending for the layer and the composition, and After Effects averages the frames together. This works not only on layers with time stretching but with any footage that comes in at a frame rate other than that of the composition. There's only one problem: To say that After Effects "averages" adjoining frames to create the Frame Blending effect is really too generous; it actually just overlays them, making them appear blurrier than at 100%. Although, at Best quality, After Effects averages as many as five adjacent frames in each direction, it's not enough to prevent a disconcerting variation between blurry and sharp images at irregular frame rates. So, use this feature only in cases where it doesn't count for much; where the element itself will help conceal the trick. For example, use it for something already soft in appearance, such as smoke or clouds. Time ReversalYou can reverse the timing of a layer with a simple shortcut: Highlight the layer, and press Ctrl+Alt+R (Cmd+Option+R) to set the Stretch value to 100%. The layer takes on a stripy appearance to remind you that its time has been set in reverse motion (Figure 2.34). Figure 2.34. The candy-striping is a clear indication that the Stretch value is negative. Keyframes no longer align with the beginning of the frame, a potential gotcha if you're adding animation.
There are some bizarre side effects of doing this, however, which may lead you to prefer using Time Remapping to achieve this effect (more on this soon) or to drop the time-reversed clip into a composition of its own. The first thing you notice is that the layer jumps in time, so that the layer now begins where the last frame had been. Moreover, everything to do with that layer is reversed: the In and Out shortcuts are inverted, keyframes appear at the end of each frame, making them look offset from the time needle, and moving forward in time in the Layer window moves you backward in the composition. Time Stretching an Animated CompositionIf you apply Time Stretch (or Time Remapping) to a composition, After Effects, by default, goes back to that composition's animation and recalculates its frame rate, slicing any keyframe animations to fit the new rate instead of adhering to the old one. Be aware, therefore, that the frame values on any given frame will be different unless the underlying time values match. After Effects does not round off to the nearest whole frame; again, it looks at where the animation is in absolute time, even if that means it's between frames in the subcomposition. You can override this behavior and force After Effects to round off, however. On the Advanced tab of the Composition Settings window of the nested comp, toggle on Preserve Frame Rate When Nested or in Render Queue (Figure 2.35) to force After Effects to look at only whole frame increments in the underlying composition. This would be a way to show footage at a film frame rate (24 fps) in a composition designed for NTSC television (29.97 fps). You may never need this feature, but knowing it's there and how After Effects otherwise handles pre-composed animations is helpful. Figure 2.35. If you need a subcomposition to run at a different rate than the master composition, checking the highlighted box in the subcomp will prevent After Effects from resampling keyframes at the master comp's rate
Time RemappingYou can do away with the Time Stretch feature set altogether if you are comfortable working with Time Remapping instead. This feature may require a bit of work to wrap your head around, but once you understand it, it has fewer pitfalls than with Time Stretch. The philosophy behind Time Remapping is elusively simple: Time has a value, just like any other property, which means you can keyframe it, ease in and out of it, loop and ping-pong it, and do all of the other things you can do with any other keyframe data. Figures 2.36a, b, and c show sample timelines that contain typical uses for Time Remapping in an effects situation. The presumption is that you're not going completely nuts rolling footage back and forth, ramping the frame rate up and down, although you can; I'm just considering the deep exploration of this ability to be off-limits for realistic effects work. Figure 2.36a, b, and c. Simple, everyday things you can do with Time Remapping: speed up the source with eases (shown in 2.36a as Value and Velocity curves), progress through a series of stills selected from the moving clip using Hold keyframes (2.36b), and loop the source using a simple expression (2.36c).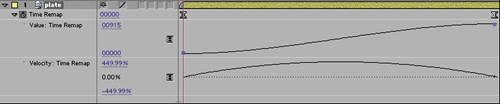 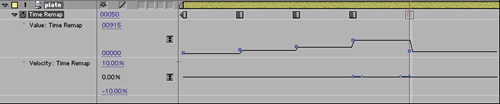 
You can set Time Remapping by selecting it under the Layer menu or using the shortcut (Ctrl+Alt+T/Cmd+Option+T). This sets and reveals two keyframes at the beginning and end of the layer (not the In and Out points, if they've been edited). If you've set different In or Out points from the default to the layer being time remapped, then a logical first step is to set Time Remapping keyframes at the In and Out points, then delete the default ones. Time remapped layers have a potentially infinite duration. When you apply time remapping to a layer whose duration is shorter than that of the composition, the layer automatically becomes the duration of the comp, filling the extra frames by holding on the final time remapped keyframe value.
To reverse a clip using Time Remapping, highlight all keyframes by clicking on the Time Remap property name. Next, context-click one of the highlighted keyframes, and select Keyframe Assistant > Time-Reverse Keyframes. Time remapping can take awhile to get used to in complex situations, but because this book is concerned more with simulating realism than with stylized artistry, I'll use Time Remapping mostly for eases, holds, loops (discussed in Chapter 10), and the occasional time reversal. If you find yourself in deeper, the same principles apply; you just have to track them more closely. |
EAN: 2147483647
Pages: 156