Chapter 12. Layout Managers
| CONTENTS |
|
Topics in This Chapter
-
How layout managers simplify interface design
-
The FlowLayout manager
-
The BorderLayout manager
-
The GridLayout manager
-
The CardLayout manager
-
The GridBagLayout manager
-
The BoxLayout manager
-
Hand-positioning components
-
Strategies for using layout managers effectively
When a Container is created in the Java programming language, the container automatically gets an associated helper object known as a layout manager to give sizes and positions to the components inside it. The layout manager is intended to free the programmer from the burden of positioning each component pixel-by-pixel when the components may be different sizes on different platforms, when the main windows may be interactively resized or customized based on parameters in the HTML file, or when the design changes several times during development.
Although this idea is a good one, in practice the built-in layout managers are good for basic layouts but not flexible enough for many complex arrangements. However, by using nested containers, each of which has its own layout manager, you can achieve relatively complex layouts even with the simplest layout managers. Besides, you can always turn the layout manager off if you'd rather do things by hand. You can also design your own layout manager to fit your specific requirements or favored look.
To use a layout manager, you first associate a manager with the container by using setLayout (or by simply accepting the window's default), then insert components into the window with add. In an applet, setting the layout manager is usually performed in init. In an application, the layout manager is usually set in the constructor.
In this chapter, we first cover the five AWT layout managers: FlowLayout, BorderLayout, GridLayout, CardLayout, and GridBagLayout and then cover the new Swing layout manager, BoxLayout. We then discuss turning off the layout manager and tips for using layout managers effectively.
12.1 The FlowLayout Manager
The FlowLayout manager resizes components to their preferred (natural) size, then arranges them in rows in the window. The first component is placed in the leftmost position in the top row, the second component next, and so on until the next component would not fit in the current row, in which case the process is repeated in the next row for the remaining components. By default, each row is centered and five pixels are left between components in a row and between rows. The constructor options described later in this section let you make left-aligned or right-aligned rows and let you change the spacing between components. FlowLayout is the default layout manager for a Panel, JPanel, and Applet.
Listing 12.1 shows an example that places five buttons in a window that is wide enough to hold only four. As Figure 12-1 shows, the group containing the first four is centered on the top row of the applet, and the last button is centered in a row directly underneath. Note that because FlowLayout is the default layout manager for Applet, there is no need for an explicit setLayout call. For containers using other layout managers, you would use setLayout(new FlowLayout()) to stipulate that FlowLayout be used.
Figure 12-1. FlowLayout puts components in rows, moving to a new row only when the component won't fit in the current row.
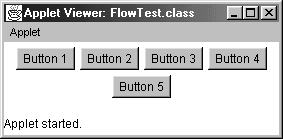
Listing 12.1 FlowTest.java
import java.applet.Applet; import java.awt.*; /** FlowLayout puts components in rows. */ public class FlowTest extends Applet { public void init() { for(int i=1; i<6; i++) { add(new Button("Button " + i)); } } } FlowLayout Constructor Options
public FlowLayout()
This constructor builds a FlowLayout layout manager that centers each row and keeps five pixels between entries in a row and between rows.
public FlowLayout(int alignment)
This constructor builds a FlowLayout with left-aligned, right-aligned, or centered rows, depending on the value of the alignment argument (FlowLayout.LEFT, FlowLayout.RIGHT, or FlowLayout.CENTER). The horizontal and vertical gap is five pixels.
public FlowLayout(int alignment, int hGap, int vGap)
This constructor builds a FlowLayout that uses the specified alignment, keeps hGap pixels between entries in a row, and reserves vGap pixels between rows.
Other FlowLayout Methods
The following methods are available:
public int getAlignment()
public void setAlignment(int alignment)
These methods let you look up or modify the row alignment. As in the constructor, the alignment can be FlowLayout.LEFT, FlowLayout.RIGHT, or FlowLayout.CENTER.
public int getHgap()
public void setHgap(int hGap)
These methods let you look up or change the empty space kept between entries in a row. The default is 5.
public int getVgap()
public void setVgap(int vGap)
These methods let you look up or change the amount of empty space between rows. The default is 5.
The default FlowLayout instance used by panels is stored in a static (shared) variable in the Panel class. However, you have to exercise caution to avoid unintended side effects. Although the shared FlowLayout is stored in a final variable, that only means that the reference is constant; the reference cannot be redirected to refer to a new object. A final reference to an object does not mean that the fields of the object are unmodifiable. In this regard, the Java programming language has the equivalent of C++'s const pointers, but not the equivalent of const objects. For instance, if you want to change the horizontal gap in a Panel, you should do so with
Panel p = new Panel(); p.setLayout(new FlowLayout(FlowLayout.CENTER,10,5));
not
Panel p = new Panel(); FlowLayout layout = (FlowLayout)p.getLayout(); layout.setHgap(10);
You might think that the latter is more efficient because a new FlowLayout instance is not allocated, but the consequences of this fact mean that changes to the shared FlowLayout instance can affect other panels. Any other panel using the default layout manager will now have a horizontal gap of 10.
12.2 The BorderLayout Manager
BorderLayout divides the window into five sections: NORTH, SOUTH, EAST, WEST, and CENTER. You add a component to a region by using a version of the add method that takes two arguments instead of the normal one. The first argument is the component, and the second argument is a string naming the region that should hold the component, as follows:
add(buttonForTop, BorderLayout.NORTH); add(scrollbarForRightSide, BorderLayout.EAST); add(panelForRemainingSpace, BorderLayout.CENTER);
The role of the layout manager is to provide sizes and positions for the components. Components added to NORTH or SOUTH are resized to their preferred height, with a width equal to the Container, and then placed at the top or bottom of the window. Components added to EAST or WEST are resized to take the full height of the Container (minus any space taken by NORTH and SOUTH) and to be their preferred widths. A component in the CENTER region is expanded to take whatever space is remaining. The BorderLayout constructor also allows specification of the gaps between the areas; the default is 0. BorderLayout is the default layout manager for Frame, Dialog, and Window and for the content pane of JApplet, JFrame, JDialog, and JWindow.
Listing 12.2 shows an applet that uses BorderLayout and that places a button in each of the five regions. As Figure 12-2 shows, these buttons are stretched according to the size of the window, rather than remaining their preferred size as when FlowLayout is used.
Figure 12-2. BorderLayout divides the window into five regions.
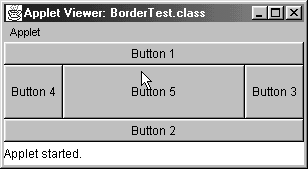
Listing 12.2 BorderTest.java
import java.applet.Applet; import java.awt.*; /** An example of BorderLayout. */ public class BorderTest extends Applet { public void init() { setLayout(new BorderLayout()); add(new Button("Button 1"), BorderLayout.NORTH); add(new Button("Button 2"), BorderLayout.SOUTH); add(new Button("Button 3"), BorderLayout.EAST); add(new Button("Button 4"), BorderLayout.WEST); add(new Button("Button 5"), BorderLayout.CENTER); } } The single most likely error you will make when first using BorderLayout is forgetting to use:
add(component,BorderLayout.REGION); and instead doing the more familiar but incorrect
add(component);
If you don't specify a region, the component is added to the CENTER region. Since entries in the CENTER occupy all available space, only the topmost component (last one added) is displayed. No warning is given when compiling or running.
Core Warning
 | If you forget to specify a region when adding a component to a window that uses BorderLayout, the component is added to the CENTER region. |
Also remember that you should have at most one component per region when using BorderLayout. Otherwise, the top component will obscure the one underneath. If you want several components in a region, group them in a Panel and then put the Panel in the desired region.
Core Approach
 | Add at most one component to each region of a BorderLayout. To have multiple components in a region, group them in a Panel or other Container. |
BorderLayout Constructor Options
public BorderLayout()
This constructor builds a BorderLayout object with regions that touch each other.
public BorderLayout(int hGap, int vGap)
This constructor builds a BorderLayout object that reserves hGap empty pixels between the WEST and CENTER regions and between CENTER and EAST. The constructor also keeps vGap blank pixels between the NORTH and CENTER regions and between CENTER and SOUTH.
Other BorderLayout Methods
You should be careful not to use setHgap or setVgap on the return value of getLayout when applied to a Frame or Dialog that has no explicit layout manager set, since the change will affect other containers that use BorderLayout by default. The same recommendation is also true for the contentPane of a JFrame, JApplet, JWindow, and JDialog.
public int getHgap()
public void setHgap(int hGap)
These methods look up and specify the empty space between horizontally adjacent regions.
public int getVgap()
public void setVgap(int vGap)
These methods look up and specify the empty space between vertically adjacent regions.
public float getLayoutAlignmentX(Container c)
public float getLayoutAlignmentY(Container c)
These methods tell you how the Container should be aligned. For more details, see getAlignmentX and getAlignmentY in Section 13.2 (The Component Class).
12.3 The GridLayout Manager
The GridLayout manager divides the window into equal-sized rectangles based upon the number of rows and columns specified. Items are placed into the cells left to right, top to bottom, based upon the order in which they are added. Each component is resized to fit into its grid cell without regard to its current or preferred size. A constructor option lets you specify the gaps between the rows and columns.
Listing 12.3 presents an applet divided into two rows and three columns, with a button placed into each cell. Figure 12-3 shows the result.
Figure 12-3. GridLayout divides the window into equal-sized rectangles.
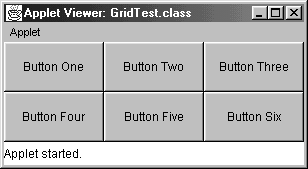
Listing 12.3 GridTest.java
import java.applet.Applet; import java.awt.*; /** An example of GridLayout. */ public class GridTest extends Applet { public void init() { setLayout(new GridLayout(2,3)); // 2 rows, 3 cols add(new Button("Button One")); add(new Button("Button Two")); add(new Button("Button Three")); add(new Button("Button Four")); add(new Button("Button Five")); add(new Button("Button Six")); } } GridLayout Constructor Options
public GridLayout()
This constructor creates a single row with one column allocated per component.
public GridLayout(int rows, int cols)
This constructor creates a GridLayout object that divides the window into the specified number of rows and columns, with each grid cell flush against the neighboring cell. Either rows or cols (but not both) can be 0. If you specify 0 for the number of rows, the Java platform will try to set the number of rows so that each column has approximately the same number of elements. Similarly, if you specify 0 for the column count, the Java platform will try to choose the number of columns so that each row gets approximately an even number of components. To illustrate this, Listing 12.4 places 11 buttons in a window that specifies zero columns, taking the number of rows as a command-line argument. See Listing 14.1 for WindowUtilities.java.
Listing 12.4 ElevenButtons.java
import java.awt.*; import javax.swing.*; /** This illustrates the effect of specifying 0 for the number * of columns. The number of rows is read from the command line * (default 2), and the column number is chosen by the system * to get as even a layout as possible. */ public class ElevenButtons extends JPanel { public ElevenButtons(int numRows) { setLayout(new GridLayout(numRows, 0)); for(int i=0; i<11; i++) { add(new JButton("Button " + i)); } } public static void main(String[] args) { int numRows = 2; if (args.length > 0) { numRows = Integer.parseInt(args[0]); } String title = "11 Buttons using GridLayout(" + numRows + ",0)."; WindowUtilities.setNativeLookAndFeel(); WindowUtilities.openInJFrame(new ElevenButtons(numRows), 550, 200, title); } } Figure 12-4. When specifying two rows and zero columns, the Java platform chooses 6 columns for an 11-component window.
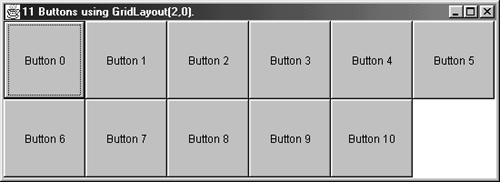
public GridLayout(int rows, int cols, int hGap, int vGap)
This constructor divides the window into the specified number of rows and columns, leaving hGap and vGap empty pixels between columns and rows. Either the row count or the column count can be 0, but not both. A value of 0 is interpreted as "any number," as illustrated with the description of the previous constructor.
Other GridLayout Methods
public int getRows()
public void setRows(int rows)
These methods let you look up and modify the number of rows.
public int getColumns()
public void setColumns(int cols)
These methods let you read and change the number of columns.
public int getHgap()
public void setHgap(int hGap)
These methods report and specify the empty space between columns.
public int getVgap()
public void setVgap(int vGap)
These methods report and specify the empty space between rows.
12.4 The CardLayout Manager
The CardLayout manager stacks components on top of each other, displaying one at a time. To use this layout manager, you create a CardLayout instance, telling the window to use the manager but also saving the reference in a variable:
Panel cardPanel; CardLayout layout; ... layout = new CardLayout(); cardPanel.setLayout(layout);
Don't forget to save a reference to the layout manager; you'll need the reference later. You then associate a name with each component you add to the window, as below:
cardPanel.add(component1, "Card 1"); cardPanel.add(component2, "Card 2"); ...
The first component added is shown by default. You tell the layout manager to display a particular component in a number of ways: for example, by specifying the name with a call to show or by calling first, last, previous, or next. In all cases, the Container using the layout manager must be supplied as an argument, as follows:
layout.show(cardPanel, "Card 1"); layout.first(cardPanel); layout.next(cardPanel);
By way of example, consider Listing 12.5. It places a Panel, using CardLayout, in the right-hand region of the window and a column of buttons in the left-hand region. The Panel contains four versions of a CardPanel (Listing 12.6), which is a Panel that holds a Label and an ImageLabel (you can find the source code for ImageLabel.java at http://www.corewebprogramming.com/) showing a picture of a playing card. Depending on which button is selected, a different card is shown. Figure 12-5 shows one of the four possible configurations.
Figure 12-5. CardLayout stacks components above each other.
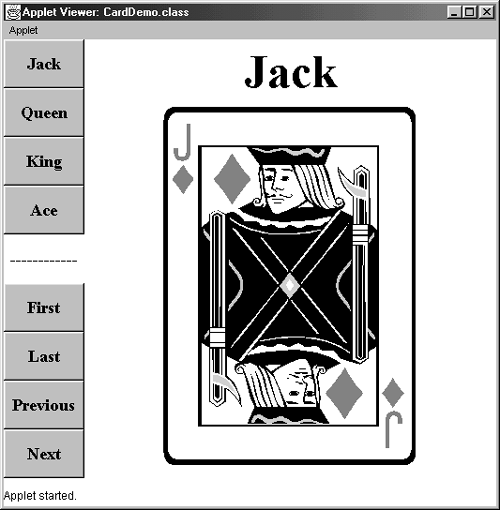
Listing 12.5 CardDemo.java
import java.applet.Applet; import java.awt.*; import java.awt.event.*; /** An example of CardLayout. The right side of the window holds * a Panel that uses CardLayout to control four possible * subpanels (each of which is a CardPanel that shows a * picture of a playing card). The buttons on the left side of * the window manipulate the "cards" in this layout by * calling methods in the right-hand panel's layout manager. */ public class CardDemo extends Applet implements ActionListener { private Button first, last, previous, next; private String[] cardLabels = { "Jack","Queen","King","Ace" }; private CardPanel[] cardPanels = new CardPanel[4]; private CardLayout layout; private Panel cardDisplayPanel; public void init() { setBackground(Color.white); setLayout(new BorderLayout()); addButtonPanel(); addCardDisplayPanel(); } private void addButtonPanel() { Panel buttonPanel = new Panel(); buttonPanel.setLayout(new GridLayout(9, 1)); Font buttonFont = new Font("SansSerif", Font.BOLD, 18); buttonPanel.setFont(buttonFont); for(int i=0; i<cardLabels.length; i++) { Button button = new Button(cardLabels[i]); button.addActionListener(this); buttonPanel.add(button); } first = new Button("First"); first.addActionListener(this); last = new Button("Last"); last.addActionListener(this); previous = new Button("Previous"); previous.addActionListener(this); next = new Button("Next"); next.addActionListener(this); buttonPanel.add(new Label("------------", Label.CENTER)); buttonPanel.add(first); buttonPanel.add(last); buttonPanel.add(previous); buttonPanel.add(next); add(buttonPanel, BorderLayout.WEST); } private void addCardDisplayPanel() { cardDisplayPanel = new Panel(); layout = new CardLayout(); cardDisplayPanel.setLayout(layout); String cardName; for(int i=0; i<cardLabels.length; i++) { cardName = cardLabels[i]; cardPanels[i] = new CardPanel(cardName, getCodeBase(), "images/" + cardName + ".gif"); cardDisplayPanel.add(cardPanels[i], cardName); } add(cardDisplayPanel, BorderLayout.CENTER); } public void actionPerformed(ActionEvent event) { Button source = (Button)event.getSource(); if (source == first) layout.first(cardDisplayPanel); else if (source == last) layout.last(cardDisplayPanel); else if (source == previous) layout.previous(cardDisplayPanel); else if (source == next) layout.next(cardDisplayPanel); else layout.show(cardDisplayPanel, source.getLabel()); return; } } Listing 12.6 CardPanel.java
import java.awt.*; import java.net.*; /** A Panel that displays a playing card. This window does * <B>not</B> use CardLayout. Rather, instances of CardPanel * are contained in another window used in the CardDemo * example. It is this enclosing window that uses CardLayout * to manipulate which CardPanel it shows. */ public class CardPanel extends Panel { private Label name; private ImageLabel picture; public CardPanel(String cardName, URL directory, String imageFile) { setLayout(new BorderLayout()); name = new Label(cardName, Label.CENTER); name.setFont(new Font("SanSerif", Font.BOLD, 50)); add(name, BorderLayout.NORTH); picture = new ImageLabel(directory, imageFile); Panel picturePanel = new Panel(); picturePanel.add(picture); add(picturePanel, BorderLayout.CENTER); setSize(getPreferredSize()); } public Label getLabel() { return(name); } public ImageLabel getImageLabel() { return(picture); } } CardLayout Constructor Options
public CardLayout()
This constructor creates a CardLayout instance that places components in the top-left corner of the window.
public CardLayout(int sideMargins, int topMargins)
This constructor creates a CardLayout object that reserves the specified number of empty pixels on the sides and top/bottom of the window.
Other CardLayout Methods
The following methods are available in the CardLayout class. Note that the Container argument refers to the window that is using the CardLayout, not to the card (Component) itself.
public void show(Container c, String cardName)
This method displays the card that was given the specified name when added to the Container.
public void first(Container c)
public void last(Container c)
These methods display the card that was added first and last, respectively.
public void previous(Container c)
public void next(Container c)
These methods display the previous or next card in the sequence. Unless you use a version of add that lets you specify a position in the component array, the sequence is arranged in the order in which components were added.
public int getHgap()
public void setHgap(int hGap)
These methods report and specify the empty space reserved at the left and right sides. The names getSideMargins and setSideMargins might have been clearer in this case, but these names were chosen for consistency with other layout managers.
public int getVgap()
public void setVgap(int vGap)
These methods report and specify the empty space reserved at the top and bottom of the window. The names getTopMargins and setTopMargins might have been clearer in this case, but these names were chosen for consistency with other layout managers.
public float getLayoutAlignmentX(Container c)
public float getLayoutAlignmentY(Container c)
These methods tell you how the Container should be aligned. For more details, see getAlignmentX and getAlignmentY in Section 13.2 (The Component Class).
12.5 GridBagLayout
The GridBagLayout manager is about three times more flexible than any of the other standard layout managers. Unfortunately, GridBagLayout is also about nine times harder to use. The basic idea is that you chop up the window into grids, then you specify for each component which cell to start and end in. You can also specify how objects stretch when there is extra room and alignment within cells.
The basic steps to using GridBagLayout are:
Set the layout, saving a reference to it.
GridBagLayout layout = new GridBagLayout(); setLayout(layout);Allocate a GridBagConstraints object.
GridBagConstraints constraints = new GridBagConstraints();Set up the GridBagConstraints for component 1.
constraints.gridx = x1; constraints.gridy = y1; constraints.gridwidth = width1; constraints.gridheight = height1; ...Add the first component to the window, including constraints.
add(component1, constraints);Repeat the last two steps for each remaining component.
The GridBagConstraints Object
In addition to setting the layout in the Container, you also need to allocate a GridBagConstraints object and specify the constraints for laying out each Component. Next, add the Component to the Container by the add method, passing in the GridBagConstraints object to control layout of the Component. Once you add the Component to the Container, you can reset the GridBagConstraints values, so allocating one GridBagConstraints object for each Component is not necessary. The GridBagConstraints class has many fields, most of which need to be set for every added Component. The available fields are described below.
public int gridx
public int gridy
These variables specify the top-left corner of the Component.
public int gridwidth
public int gridheight
These variables determine the number of columns and rows the Component occupies. Note that you do not specify the total number of rows or columns in the layout; the GridBagLayout determines this number automatically. In fact, you can set gridwidth and gridheight to GridBagConstraints.RELATIVE and then add the components left to right, top to bottom, and let the layout manager try to figure out the widths and heights. If you use this approach, use the value GridBagConstraints.REMAINDER for the last entry in a row or column. The default value is 1.
public int anchor
If the fill field is set to GridBagConstraints.NONE, then the anchor field determines where the element gets placed. Use GridBagConstraints.CENTER to center the component, or GridBagConstraints.NORTH, GridBagConstraints.NORTHEAST, GridBagConstraints.EAST, GridBagConstraints.SOUTHEAST, GridBagConstraints.SOUTH, GridBagConstraints.SOUTHWEST, GridBagConstraints.WEST, or GridBagConstraints.NORTHWEST to position one side or corner in the allocated box.
public int fill
The size of the row or column is determined by the widest/tallest element contained in the row or column. The fill field specifies what to do to an element that is smaller than this size. GridBagConstraints.NONE (the default) means not to expand the element at all, GridBagConstraints.HORIZONTAL means to expand horizontally but not vertically, GridBagConstraints.VERTICAL means to expand vertically but not horizontally, and GridBagConstraints.BOTH means to expand the element horizontally and vertically.
public Insets insets
You can use this field to supply an Insets object that specifies margins to go on all four sides of the component. The Insets class has a single constructor that allows you to specify the four margins around the component:
public Insets(int top, int left, int bottom, int right)public int ipadx
public int ipady
These values specify internal padding to add to the component's minimum size. The new size will be the old size plus twice the padding.
public double weightx
public double weighty
These fields determine how much the Component will "stretch" in the x or y direction if space is left over after sizing each column based on the widest object and each row based on the tallest. Specifying 0.0 means that the Component will stay at its preferred size. Specifying 100.0 means that the Component will share extra space equally with other objects that have a weight of 100.0 specified. Values in between result in prorating.
Example
As an example, consider the an application show in Figure 12-6. The layout contains two input fields (JTextArea and JTextfield), and three buttons. In the schematic, grid placement of each component is illustrated by a shaded oval, and the cells in which a component can stretch are indicated by a dashed outline. For this design, as the window size increases, the text area should also increase to fill any remaining space. Similarly, the textfield should expand if the width of the window increases. The buttons should remain their original size as the window size changes. Because of the complexity of this layout, a GridBagLayout manager is a reasonable choice for controlling the layout of the components.
Figure 12-6. Schematic of GridBagLayout showing placement of components and the direction components can expand (stretch).
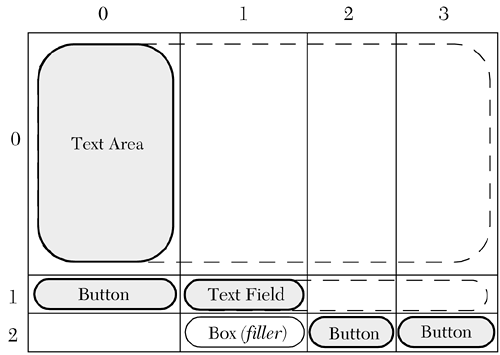
Listing 12.7 shows the code for setting up the components and constraints for the layout manager. For each component, the GridBagContraints are first set, and then the component is added to the GridBagLayout panel. In many cases, the GridBagContraints instance variables are calculated relative to the previous assignment. In other cases, the instance variables carry over from the previous component assignment and are not reassigned. Behind the scenes, the GridBagLayout manager clones a copy of the GridBagConstraints and stores the copy in a private Hashtable, where the Component is the key. Thus, each Component always has an associated unique GridBagContraints object.
Other than GridBagLayout, no other standard layout manager will achieve this effect. However, before you leap to the conclusion that GridBagLayout is appropriate for this job, let us preview the advice of Section 12.8 (Effective Use of Layout Managers) consider using multiple nested layouts instead of one huge layout. In fact, in Section 12.8 you'll see how this exact layout can be achieved more easily by use of nested containers. For more information on the Swing components used in this example, see Chapter 14 (Basic Swing).
As in this example, using a single layout manager may require the addition of fillers (invisible lightweight components) to produce the desired layout. Consider the Box added to coordinate (x=1, y=2). The Box is simply a placeholder such that column 1 has at least one component present with a fixed width. Without the invisible Box, column 1 would collapse to a width of 0, because the textfield is stretchable and does not have a fixed horizontal width. The remaining space would be divided equally between columns 2 and 3. As a consequence, the placement of the Ok and Exit buttons would be undesirable, as shown in Figure 12-8. As discussed in Section 12.8 (Effective Use of Layout Managers), you can avoid the need for fillers by mixing or using nested containers.
Figure 12-8. Using GridBagLayout without the Box as a filler in column 1.
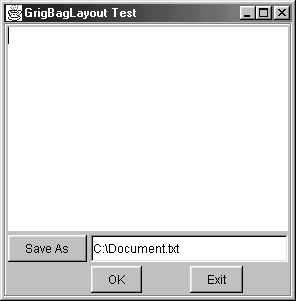
Listing 12.7 GridBagTest.java
import java.awt.*; import java.awt.event.*; import java.util.*; import javax.swing.*; import javax.swing.border.*; /** An example demonstrating a GridBagLayout GUI with * input text area and multiple buttons. */ public class GridBagTest extends JPanel { private JTextArea textArea; private JButton bSaveAs, bOk, bExit; private JTextField fileField; private GridBagConstraints c; public GridBagTest() { setLayout(new GridBagLayout()); setBorder(BorderFactory.createEtchedBorder()); textArea = new JTextArea(12,40); // 12 rows, 40 cols bSaveAs = new JButton("Save As"); fileField = new JTextField("C:\\Document.txt"); bOk = new JButton("OK"); bExit = new JButton("Exit"); c = new GridBagConstraints(); // Text Area. c.gridx = 0; c.gridy = 0; c.gridwidth = GridBagConstraints.REMAINDER; c.gridheight = 1; c.weightx = 1.0; c.weighty = 1.0; c.fill = GridBagConstraints.BOTH; c.insets = new Insets(2,2,2,2); //t,l,b,r add(textArea,c); // Save As Button. c.gridx = 0; c.gridy = 1; c.gridwidth = 1; c.gridheight = 1; c.weightx = 0.0; c.weighty = 0.0; c.fill = GridBagConstraints.VERTICAL; add(bSaveAs,c); // Filename Input (Textfield). c.gridx = 1; c.gridwidth = GridBagConstraints.REMAINDER; c.gridheight = 1; c.weightx = 1.0; c.weighty = 0.0; c.fill = GridBagConstraints.BOTH; add(fileField,c); // OK Button. c.gridx = 2; c.gridy++; c.gridwidth = 1; c.gridheight = 1; c.weightx = 0.0; c.weighty = 0.0; c.fill = GridBagConstraints.NONE; add(bOk,c); // Exit Button. c.gridx = 3; c.gridwidth = 1; c.gridheight = 1; c.weightx = 0.0; c.weighty = 0.0; c.fill = GridBagConstraints.NONE; add(bExit,c); // Filler so Column 1 has nonzero width. Component filler = Box.createRigidArea(new Dimension(1,1)); c.gridx = 1; c.weightx = 1.0; add(filler,c); } public static void main(String[] args) { WindowUtilities.setNativeLookAndFeel(); JFrame frame = new JFrame("GrigBagLayout Test"); frame.setContentPane(new GridBagTest()); frame.addWindowListener(new ExitListener()); frame.pack(); frame.setVisible(true); } } Figure 12-7. Using GridBagConstraints gives you more control, but at a significant cost in code complexity.
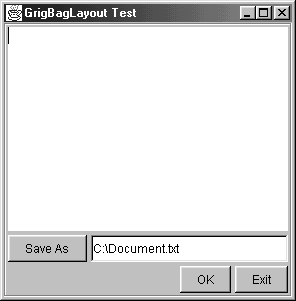
GridBagLayout Constructor Options
public GridBagLayout()
GridBagLayout has only one constructor. Options are provided through the GridBagConstraints object.
Other GridBagLayout Methods
The following are common methods of GridBagLayout.
public GridBagConstraints getConstraints(Component c)
This method returns a copy of the GridBagConstraints object used to set up the specified component.
public float getLayoutAlignmentX(Container c)
public float getLayoutAlignmentY(Container c)
These methods tell you how the Container is to be aligned. For more details, see getAlignmentX and getAlignmentY in Section 13.2 (The Component Class).
public int[ ][ ] getLayoutDimensions()
This method returns an array containing the dimensions of each row and column in the window.
public Point getLayoutOrigin()
This method returns the location of the top-left corner of the GridBagLayout relative to its containing window.
public double[ ][ ] getLayoutWeights
This method retrieves the weightx and weighty values.
public void setConstraints(Component component, GridBagConstraints constraints)
This method registers the specified constraints with the given component; the method is rarely used because the preferred approach is to simply apply the constraints when adding a Component to a Container. For example, use
container.add(component, constraints)instead of
container.add(component); layout.setConstraints(constraints);
12.6 The BoxLayout Manager
BoxLayout is a new layout manager introduced in the Swing package. It supports arranging components either in a horizontal row (BoxLayout.X_AXIS) or in a vertical column (BoxLayout.Y_AXIS). The BoxLayout managers lays out the components in the same order in which they were added to the Container, left to right for a horizontal layout, and top to bottom for a vertical layout. Resizing the container does not cause the components to relocate.
BoxLayout first attempts to arrange the components at their preferred widths (vertical layout) or preferred heights (horizontal layout). For a vertical layout, if all the components are not the same width, BoxLayout then attempts to expand all the components to the width of the component with the largest preferred width. If expanding a component is not possible (restricted maximum size), then BoxLayout aligns that component horizontally in the container, according to the x alignment of the component.
Similarly for a horizontal layout, BoxLayout first attempts to arrange the components at their preferred heights. If all the components are not the same height, then BoxLayout attempts to expand all the components to the height of the highest component. If expanding the height of a component is not possible, then BoxLayout aligns that component vertically in the container, according to the y alignment of the component.
Every lightweight Swing component that inherits from JComponent can define an alignment value from 0.0f to 1.0f, where 0.0 represents positioning the component closest to the axis origin in the container, and 1.0 represents positioning the component farthest from the axis origin in the container. The Component class predefines five alignment values: Component.LEFT_ALIGNMENT (0.0), Component.CENTER_ALIGNMENT (0.5), Component.RIGHT_ALIGNMENT (1.0), Component.TOP_ALIGNMENT (0.0), and Component.BOTTOM_ALIGNMENT (1.0). Depending on the BoxLayout orientation, the alignment of each JComponent can be set through the two following methods, where Xxx represents the relative position:
jcomponent.setAlignmentX(Component.Xxx_ALIGNMENT); jcomponent.setAlignmentY(Component.Xxx_ALIGNMENT);
Most of the Swing components have a default x-axis alignment of center (Component.CENTER_ALIGNMENT). JButton, JComboBox, JLabel, and JMenu don't follow this general rule. These components have x-axis alignment of left (Component.LEFT_ALIGNMENT).
A simple example of a vertical BoxLayout (BoxLayout.Y_AXIS) is shown in Listing 12.8. The layout contains a label at the top with a default left alignment and three buttons that, when individually selected, will call a method to accordingly change the alignment of all three buttons and then revalidate the Container. The left default alignment of the label does not change.
Listing 12.8 BoxLayoutTest.java
import java.awt.*; import java.awt.event.*; import javax.swing.*; /** An example of BoxLayout. */ public class BoxLayoutTest extends JPanel implements ActionListener{ BoxLayout layout; JButton topButton, middleButton, bottomButton; public BoxLayoutTest() { layout = new BoxLayout(this, BoxLayout.Y_AXIS); setLayout(layout); JLabel label = new JLabel("BoxLayout Demo"); topButton = new JButton("Left Alignment"); middleButton = new JButton("Center Alignment"); bottomButton = new JButton("Right Alignment"); topButton.addActionListener(this); middleButton.addActionListener(this); bottomButton.addActionListener(this); add(label); add(topButton); add(middleButton); add(bottomButton); setBackground(Color.white); } public void actionPerformed(ActionEvent event) { if (event.getSource() == topButton) { refresh(Component.LEFT_ALIGNMENT); } else if (event.getSource() == middleButton) { refresh(Component.CENTER_ALIGNMENT); } else if (event.getSource() == bottomButton) { refresh(Component.RIGHT_ALIGNMENT); } } private void refresh(float alignment){ topButton.setAlignmentX(alignment); middleButton.setAlignmentX(alignment); bottomButton.setAlignmentX(alignment); revalidate(); System.out.println("x: "+layout.getLayoutAlignmentX(this)); } public static void main(String[] args) { WindowUtilities.setNativeLookAndFeel(); WindowUtilities.openInJFrame(new BoxLayoutTest(), 300, 135, "BoxLayoutTest"); } } Figure 12-9(a) and 12-9(b) show the BoxLayout after the Left Alignment button and Right Alignment button, respectively, are selected. This example illustrates the problem when the components have differing alignment values.
Figure 12-9. (a) BoxLayout where all components have a 0.0 (left) alignment. (b) BoxLayout where the label has a 0.0 alignment and the buttons have a 1.0 (right) alignment.

In Figure 12-9(a), all the components have a left alignment and are correctly aligned to the x-axis origin. But in Figure 12-9(b), the three buttons have a right alignment, while the label maintains the original left alignment. As shown, if the components have different alignment values, the alignment of the components is no longer simply relative to the container but also relative to the other components in the container. In this situation, the alignment value (0.0 1.0) represents the portion of the component that is to the left of a common "component" axis (the component is always in contact with the component axis). Thus, 0% of the label (alignment 0.0) is to the left of the component axis, and 100% of the buttons (alignment 1.0) are to the left of the component axis. The location of the component axis relative to the container is based on a prorated calculation of the individual component alignments and widths. In this latter case, the component axis alignment (or simply, the alignment of the Container) is 0.581. To avoid the unexpected alignment in Figure 12-9(b), we recommend that you always set the alignment value for each component, and if appropriate, use the same alignment value for all the components in your BoxLayout design.
For a vertical BoxLayout, the default behavior is to size the width of all components to the width of the widest component. However, if a component has an unbounded maximum width, for example, Integer.MAX_VALUE, then that component will always be as wide as the Container. An unusual circumstance is where all the components have an unbounded width, but at least one of them has a strict left (0.0) or right (1.0) alignment. For this situation, the width of the components with a strict alignment will always be less than the width of the Container, while the other components will be as wide as the Container. In practice, nearly all components report the same maximum size as the preferred size and do not have an unbounded width, so this behavior of BoxLayout goes unnoticed. You can change the maximum size of a Component through
component.setMaximumSize(new Dimension(width, height));
A similar analogy holds for component heights in a horizontal layout.
BoxLayout Constructor Options
The BoxLayout manager has only one constructor.
public BoxLayout(Container container, int axis)
The first parameter in the BoxLayout constructor is a reference to the Container that the BoxLayout is managing. The Container is referenced internally as a private variable and checked when calling other BoxLayout methods. Thus, each BoxLayout manager can only be assigned to one Container. The axis parameter specifies the direction of the layout, either BoxLayout.X_AXIS for a left-to-right (horizontal) layout or BoxLayout.Y_AXIS for a top-to-bottom (vertical) layout.
Core Alert
 | Unlike the other standard layout managers, the BoxLayout manager cannot be shared with more than one Container. |
Other BoxLayout Methods
The following are the most common methods of the BoxLayout class.
public Dimension preferredLayoutSize(Container container)
public Dimension minimumLayoutSize(Container container)
public Dimension maximumLayoutSize(Container container)
These methods, respectively, return the preferred, minimum, and maximum Dimension necessary to lay out the Container, given the contained components.
public float getLayoutAlignmentX(Container container)
public float getLayoutAlignmentY(Container container)
These methods return the desired overall x- or y-axis alignment, respectively, for the Container (which is a Component), relative to other components in the window. The overall alignment of the Container is based on the required alignment of each internal Component in the Container. The alignment can range from 0.0f to 1.0f, inclusively. See Section 13.2 (The Component Class) for additional details on alignment.
public void layoutContainer(Container container)
This method positions and sizes all the components in the Container by calling setBounds on each Component.
public void invalidateLayout(container container)
This method discards any cached information for laying out the components.
Note that Swing also provides a Box container that uses a BoxLayout manager. In the Box constructor you can specify the axis orientation as BoxLayout.X_AXIS for a horizontal layout or BoxLayout.Y_AXIS for a vertical layout. The Box class also provides multiple static methods for creating invisible filler components. See Section 12.8 (Effective Use of Layout Managers) for details.
12.7 Turning Off the Layout Manager
Layout managers are supposed to make your life easier. If you find they're getting in the way, just turn them off. This action is no sin, although with a little experience you'll find that you want to do this less often than you might think at first. If the layout is set to null, then components can be (in fact, must be) sized and positioned by hand, with either setSize(width, height) and setLocation(left, top) or setBounds(left, top, width, height). Applets are not resizable, but for Frame and JFrame you could override setSize and setBounds to call super.setSize and super.setBounds, respectively, and reposition the components.
Although this technique sounds tedious, if the window with the layout manager turned off contains only a few components (possibly other windows with non-null layout managers), this approach is quite tractable. Listing 12.9 gives an example, with the result shown in Figure 12-10. As we'll see in Section 12.8 (Effective Use of Layout Managers), using nested containers and basing dimensions on the current window size rather than on absolute pixels makes this approach significantly more flexible while requiring very little extra work.
Figure 12-10. You can position elements by hand if you set the layout manager to null.
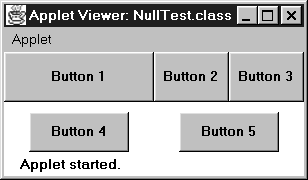
Listing 12.9 NullTest.java
import java.applet.Applet; import java.awt.*; /** Layout managers are intended to help you, but there * is no law saying you <B>have</B> to use them. * Set the layout to null to turn them off. */ public class NullTest extends Applet { public void init() { setLayout(null); Button b1 = new Button("Button 1"); Button b2 = new Button("Button 2"); Button b3 = new Button("Button 3"); Button b4 = new Button("Button 4"); Button b5 = new Button("Button 5"); b1.setBounds(0, 0, 150, 50); b2.setBounds(150, 0, 75, 50); b3.setBounds(225, 0, 75, 50); b4.setBounds(25, 60, 100, 40); b5.setBounds(175, 60, 100, 40); add(b1); add(b2); add(b3); add(b4); add(b5); } } 12.8 Effective Use of Layout Managers
The idea of a layout manager is a good one. In principle, a layout manager relieves the developer of the requirement to specify the sizes and positions of each and every component and simplifies the development of many interfaces. In practice, however, many developers feel that the layout managers are hindering them more than helping them. Although some layout managers such as GridBagLayout require more effort than they should, a few basic strategies for harnessing the power of layout managers will significantly simplify the UI layout process.
Use nested containers. No law states that you have to use a single layout manager for everything. Divide and conquer!
Turn off the layout manager for some containers. In a pinch, don't be afraid to position a few things by hand.
Use a custom layout manager. Don't like the standard layout managers? Write your own.
Adjust the empty space around components. If your layout is almost perfect except for some empty space, there are a few small tweaks you can use to fix up those last details.
Use Nested Containers
Rather than struggling to fit your design into a single layout, try dividing the design into rectangular sections. Let each section be a panel with a separate layout manager. In Section 12.5 (GridBagLayout), we showed you a layout incorporating various input fields and buttons. The original layout was performed with a single GridBagLayout manager, but as Listing 12.10 shows, you could do the layout more easily by creating separate panels for the various regions and applying a different layout manager to each panel.
A schematic of the nested container layout is shown in Figure 12-11. The key idea when nesting different layouts is to remember how the different standard layout managers respect the preferred size of the contained components. Specifically,
Figure 12-11. Schematic of nested containers showing placement of components and implied panels. The layout manager for each panel is indicated by the key.
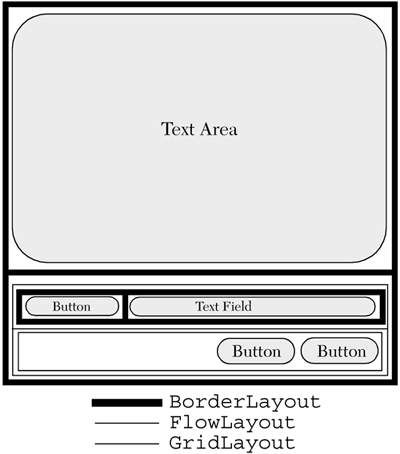
-
FlowLayout Respects the preferred size of the components.
-
GridLayout Does not respect the preferred size of the components.
-
BorderLayout North and South respect the preferred height, East and West respect the preferred width, Center respects neither the width nor height of the component.
Based on these behaviors, the nested layout shown in Figure 12-11 falls out naturally. The text area should expand both horizontally and vertically to fill all remaining space; thus, the preferred width and height need not be respected. The button components at the bottom should maintain a fixed height, and the textfield should be allowed to expand horizontally. Thus, a BorderLayout manager is a natural choice for the first Container, where the EAST, NORTH, and WEST locations are empty.
The bottom area geometrically break up into two rows, so, a JPanel with a new GridLayout manager defining two rows and one column is added to the SOUTH location. To handle the input field and multiple buttons, a JPanel is added to each row of the GridLayout. Each JPanel is assigned a new layout manager to better control positioning of the components. To determine the best layout manager for each panel, examine the requirements of the contained components. The preferred size of the Save As JButton should be respected, whereas the input field, JTextField, should expand horizontally with the window. Again, a BorderLayout is appropriate, where the NORTH, EAST, and SOUTH locations are empty. Lastly, the Ok JButton and Exit JButton should stay their preferred size but always be located in the far-right location of the JPanel. The default layout manager of a JPanel, FlowLayout, respects the size of all components but, by default, centers the components. All that is needed is to reassign the FlowLayout manager with a component alignment of FlowLayout.RIGHT. Ta da! Of course, other nested container layouts are possible, but this example clearly shows that a nested container approach significantly simplifies the code compared to that for a single GridBagLayout manager, as in Listing 12.7. The final result is shown in Figure 12-12.
Figure 12-12. Nested containers generally simplify complex layouts.
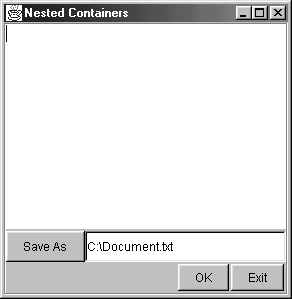
Listing 12.10 NestedLayout.java
import java.awt.*; import java.awt.event.*; import java.util.*; import javax.swing.*; import javax.swing.border.*; import javax.swing.event.*; /** An example demonstrating the use of nested containers * to lay out the components. See GridBagTest.java for * implementation by a single layout manager, GridBagLayout. */ public class NestedLayout extends JPanel { private JTextArea textArea; private JButton bSaveAs, bOk, bExit; private JTextField fileField; public NestedLayout() { setLayout(new BorderLayout(2,2)); setBorder(BorderFactory.createEtchedBorder()); textArea = new JTextArea(12,40); // 12 rows, 40 cols bSaveAs = new JButton("Save As"); fileField = new JTextField("C:\\Document.txt"); bOk = new JButton("OK"); bExit = new JButton("Exit"); add(textArea,BorderLayout.CENTER); // Set up buttons and textfield in bottom panel. JPanel bottomPanel = new JPanel(); bottomPanel.setLayout(new GridLayout(2,1)); JPanel subPanel1 = new JPanel(); JPanel subPanel2 = new JPanel(); subPanel1.setLayout(new BorderLayout()); subPanel2.setLayout(new FlowLayout(FlowLayout.RIGHT,2,2)); subPanel1.add(bSaveAs,BorderLayout.WEST); subPanel1.add(fileField,BorderLayout.CENTER); subPanel2.add(bOk); subPanel2.add(bExit); bottomPanel.add(subPanel1); bottomPanel.add(subPanel2); add(bottomPanel,BorderLayout.SOUTH); } public static void main(String[] args) { WindowUtilities.setNativeLookAndFeel(); JFrame frame = new JFrame("Nested Containers"); frame.setContentPane(new NestedLayout()); frame.addWindowListener(new ExitListener()); frame.pack(); frame.setVisible(true); } } Turn Off the Layout Manager for Some Containers
Positioning components individually is not always particularly difficult, especially if combined with the use of nested windows. For instance, suppose that you wanted to arrange an applet with a column of buttons down the left side, with the remainder of the space reserved for drawing space (with a Label as a title). Further suppose that you wanted the button column to take up exactly 40% of the width of the applet, rather than a width independent of the Container size (enough space for the widest button). You can implement the design by allocating two Panels but positioning them by using setBounds after turning off the layout manager for the overall applet. Because each Panel still has a layout manager, components inside of them do not need to be positioned manually.
Listing 12.11 ButtonCol.java
import java.applet.Applet; import java.awt.*; /** An example of a layout performed manually. The top-level * panels are positioned by hand, after you determine the size * of the applet. Since applets can't be resized in most * browsers, setting the size once when the applet is created * is sufficient. */ public class ButtonCol extends Applet { public void init() { setLayout(null); int width1 = getSize().width*4/10, width2 = getSize().width - width1, height = getSize().height; Panel buttonPanel = new Panel(); buttonPanel.setBounds(0, 0, width1, height); buttonPanel.setLayout(new GridLayout(6, 1)); buttonPanel.add(new Label("Buttons", Label.CENTER)); buttonPanel.add(new Button("Button One")); buttonPanel.add(new Button("Button Two")); buttonPanel.add(new Button("Button Three")); buttonPanel.add(new Button("Button Four")); buttonPanel.add(new Button("Button Five")); add(buttonPanel); Panel everythingElse = new Panel(); everythingElse.setBounds(width1+1, 0, width2, height); everythingElse.add(new Label("Everything Else")); add(everythingElse); } } Figure 12-13. Manually position top-level windows, not individual components.
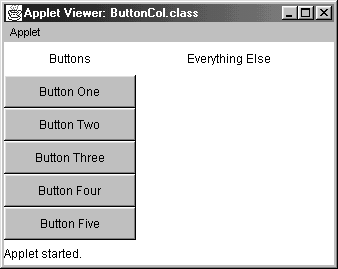
Adjust the Empty Space Around Components
Change the space allocated by the layout manager. All the standard AWT layout managers except for GridBagLayout have a constructor option that lets you specify the amount of space that will be reserved between components. With GridBagLayout, you can specify this option by using the insets or ipadx and ipady fields of the GridBagConstraints object.
Override insets in the Container. Insets are designed to be empty margins around the inside of a Container. All built-in layout managers respect them, as should any custom layout managers. Insets allows for borders around components. Unfortunately, however, a Container does not provide a way to change its insets. So, a subclass of Container (probably a Panel subclass) must be created to override the getInsets method.
Use a Canvas or a Box as an invisible spacer. For AWT layouts, use a Canvas that does not draw or handle mouse events as an "empty" component for spacing. A Canvas works as an invisible spacer in windows using FlowLayout, GridLayout, GridBagLayout, BoxLayout or in the noncenter region of a window using BorderLayout.
For Swing layouts, add a Box as an invisible spacer to improve positioning of components. The Box class provides three types of spacers:
Rigid area A two-dimensional invisible component (Box.createRigidArea) with a fixed width and height.
Strut A one-dimensional invisible component that can be either a horizontal strut with fixed width and (Box.CreateHorizontalStrut) zero height, or a vertical strut with zero width and (Box.CreateHorizontalStrut) fixed height.
Glue A one- (Box.createHorizontalGlue, Box.createVerticalGlue) or two-dimensional (Box.createGlue) invisible component that will expand to fill all remaining space.
Listing 12.12 illustrates the use of a rigid area, a horizontal strut, and horizontal glue. Four separate JPanels (default FlowLayout manager) are created, each containing a left and right button. As shown in Figure 12-14, the first panel incorporates an invisible rigid area (20 x 75 pixels) between the two buttons. The second panel incorporates a horizontal strut, 60 pixels wide with no height, to separate the buttons. The third panel attempts to use a Box component as glue to fill in the space between the buttons, but fails, because FlowLayout does not respect the maximum size of the Box. BoxLayout is the only manager that respects the desired maximum size of a component. The fourth panel, using a BoxLayout, shows the correct effect of horizontal glue.
Figure 12-14. An invisible Box can improve the layout of the components.
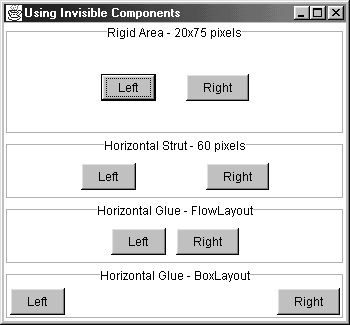
Core Alert
Only apply "glue" to layout managers that respect the maximum size of a Component. The use of a glue component is correctly supported in BoxLayout.
Listing 12.12 InvisibleComponentTest.java
import java.awt.*; import javax.swing.*; import javax.swing.border.*; public class InvisibleComponentTest extends JPanel { Component spacer; public InvisibleComponentTest() { setLayout(new BoxLayout(this, BoxLayout.Y_AXIS)); // Place a rigid invisible component 25 pixels wide and // 75 pixels tall between the two buttons JPanel p1= new JPanel(); spacer = Box.createRigidArea(new Dimension(20,75)); setUpPanel(p1, "Rigid Area - 20x75 pixels", spacer); // Separate two buttons by a 60-pixel horizontal strut JPanel p2= new JPanel(); spacer = Box.createHorizontalStrut(60); setUpPanel(p2, "Horizontal Strut - 60 pixels", spacer); // Horizontal glue in FlowLayout - not useful JPanel p3= new JPanel(); spacer = Box.createHorizontalGlue(); setUpPanel(p3, "Horizontal Glue - FlowLayout", spacer); // Add glue to fill all remaining horizontal space between // the two buttons. Glue not supported by default FlowLayout // of JPanel. Change layout of JPanel to BoxLayout. JPanel p4= new JPanel(); p4.setLayout(new BoxLayout(p4,BoxLayout.X_AXIS)); spacer = Box.createHorizontalGlue(); setUpPanel(p4, "Horizontal Glue - BoxLayout", spacer); add(p1); add(p2); add(p3); add(p4); } // Helper to set the border and add components private void setUpPanel(JPanel p, String title, Component spacer) { p.setBorder(BorderFactory.createTitledBorder( BorderFactory.createEtchedBorder(),title, TitledBorder.TOP,TitledBorder.CENTER)); p.setBackground(Color.white); p.add(new JButton("Left")); p.add(spacer); p.add(new JButton("Right")); } public static void main(String[] args) { String title = "Using Invisible Components"; WindowUtilities.setNativeLookAndFeel(); WindowUtilities.openInJFrame(new InvisibleComponentTest(), 350, 325, title); } } Box Utility Methods
The Box class provides the following static methods for creating invisible components:
public static Component createRigidArea(Dimension size)
This method creates an invisible Component that maintains a fixed Dimension (width and height).
public static Component createHorizontalStrut(int width)
public static Component createVerticalStrut(int height)
The first method creates an invisible Component of fixed width and zero height. The second method creates an invisible Component of fixed height and zero width.
public static Component createHorizontalGlue()
public static Component createVerticalGlue()
public static Component createGlue()
The first two methods create an invisible glue Component that can expand horizontally or vertically, respectively, to fill all remaining space. The third method creates a Component that can expand in both directions. A Box object achieves the glue effect by expressing a maximum size of Short.MAX_VALUE. If more than one glue component is present in a BoxLayout, the remaining space is divided equally between the glue components.
12.9 Summary
Layout managers help you position components in the window. They are particularly helpful when you resize the window, add components, or move the program among operating systems. There are five traditional layout managers: FlowLayout, BorderLayout, GridLayout, CardLayout, and GridBagLayout. In Java 2, the BoxLayout manager was added for additional flexibility. If you don't like any of those, you can always turn off the layout manager, but clever use of nested containers often makes turn-off unnecessary.
Okay, so you've got windows galore. You're a layout manager pro. But putting something in the windows would be nice. Read on: Chapter 13 covers buttons, check boxes, radio buttons, scrollbars, and other GUI controls.
| CONTENTS |
EAN: 2147483647
Pages: 31