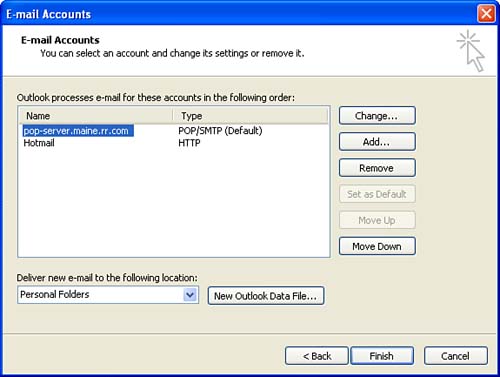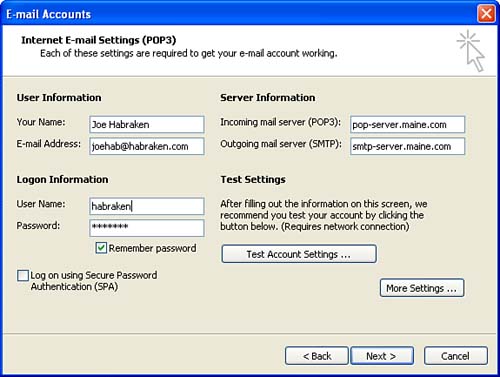Deleting or Changing E-Mail Accounts
| As you've seen in this lesson, configuring Outlook with different types of e-mail accounts is a pretty straightforward process. You might also find, on occasion, that you want to delete an e-mail account from the Outlook configuration. To do so, follow these steps:
You can also use the E-Mail Accounts dialog box to edit the settings for any of the e-mail accounts that you have created. Select the appropriate account, and then select the Change button. A dialog box for that specific account opens (refer back to Figure 2.3) and you can change settings as required. In some cases, you might need to configure special settings for an e-mail account, such as how your computer connects to the Internet when you are using a particular e-mail account. Select the More Settings button on the E-mail Accounts Settings dialog box. The Internet E-Mail Settings dialog box appears for the e-mail account. The Internet E-Mail Settings dialog box has a series of tabs that differ depending on the type of e-mail account you are editing. Two tabs that you many want to adjust are the General tab and the Connection tab. When you open the dialog box, it defaults to the General tab. On the General tab you can supply a "friendly" name that will be used to refer to the account. It is this name that appears in the E-mail Accounts dialog box that lists your Outlook e-mail accounts. You can also specify a Reply E-Mail that sends any replies to e-mail sent by your account to a secondary e-mail address (this is useful when you are handling customer support and you want e-mail replies to go to a different e-mail account). On the Connection tab (shown in Figure 2.8), you can specify how Outlook connects to the Internet when you are checking this particular account for e-mail. This is useful in cases where you use a modem to connect to the Internet. You can work offline and then have Outlook connect via your modem when you send or receive mail from the account. Figure 2.8. Special settings related to an e-mail account can be reached by clicking the More Settings button. After completing the addition of any special settings to the Internet E-Mail Settings dialog box, click OK to close it. You are returned to the dialog box for the e-mail account. Click Next to return to the E-Mail Accounts dialog box, and then click Finish to return to Outlook. |
EAN: N/A
Pages: 660