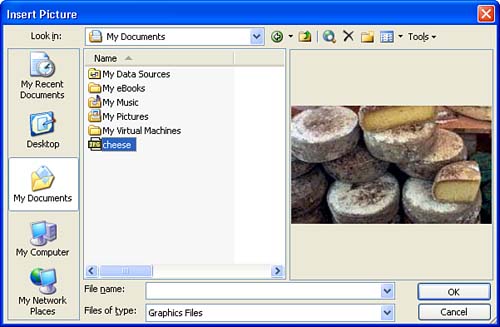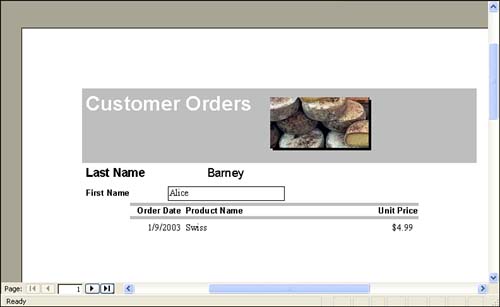Working with Controls on Your Report
| Working with report controls in Report Design view is the same as working with controls in Form Design view. You might want to turn back to Lesson 11 to review how you manipulate controls and their labels. The following is a brief review:
You can add any controls to the report that the Toolbox provides. For example, you might want to add a graphic to the report, such as a company logo. The next section discusses adding an image to a report. Adding an Image to a ReportYou can add graphics, clip art, or even images from a digital camera to your Access reports . For example, if you want to add a company logo to a report, all you need is access to the logo image file on your computer (or a company's network). If you want to include an image, such as a company logo, on the very first page of the report, you will want to add it to the Report Header. Any information or graphics placed in the Report Header will appear at the very top of the report. Images that you want to use to illustrate information in the report should go in the Details area. To add an image to a report, follow these steps:
You might find that the image file is larger than the image control that you have created. To make the image fit into the control, right-click the Image control and select Properties from the shortcut menu that appears. In the Properties dialog box, select the Format tab. Then, click in the Size Mode box and select Zoom from the drop-down list. This automatically sizes the graphic to fit into the control (which means that it typically shrinks the image to fit into the control). You can then close the Properties box. Figure 18.3 shows a picture that has been added to the header of a report. Note that in Print Preview the graphic appears at the top of the report. Figure 18.3. Images can be placed on reports.
Arranging and Removing ControlsAs already mentioned, you can move or resize the controls on the report. This also goes for any new controls that you add from the Toolbox or by using the Field list. You can also remove unwanted controls from the report. To delete a control, select it by clicking it, and then press Delete. Deleting a control from the report doesn't delete the field from the associated table. Adding Text LabelsYou can also add descriptive labels to your report. For example, you might want to add a text box containing descriptive text to the Report Header. |
EAN: N/A
Pages: 660