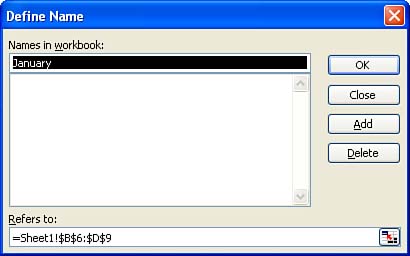Naming Ranges
| Up to this point, when you have created formulas or functions or formatted cells in a worksheet, you have specified cells and cell ranges using the cell addresses. You can also name a cell or range of cells. You could select a range of values and assign that range a name. For example, you could select a range of cells that includes your expenses and name that range EXPENSES. You can then name a range of cells that includes your income and name that range INCOME. It would be very simple to then create a formula that subtracts your expenses from your income using the range names that you created. The formula would be written as follows : =SUM(INCOME)-SUM(EXPENSES) You are telling Excel to add the INCOME range and add the EXPENSES range. The formula then subtracts the total EXPENSES from the total INCOME. Note that the SUM function is used along with simple subtraction in this formula to provide the desired results. Using range names in formulas and functions can definitely make your life easier. Range names are very useful when you create formulas or functions that pull information from more than one worksheet in a workbook or different workbooks. You can even use a range name to create a chart (you learn about charts in Lesson 15, "Creating Charts "). Follow these steps to name a range:
You can also use the Define Name dialog box to delete any unwanted range names. Select Insert , point at Name , and then select Define . Select an unwanted range name from the list and click the Delete button. To close the dialog box, click OK .
|
EAN: N/A
Pages: 660
- Chapter III Two Models of Online Patronage: Why Do Consumers Shop on the Internet?
- Chapter V Consumer Complaint Behavior in the Online Environment
- Chapter VIII Personalization Systems and Their Deployment as Web Site Interface Design Decisions
- Chapter XV Customer Trust in Online Commerce
- Chapter XVIII Web Systems Design, Litigation, and Online Consumer Behavior