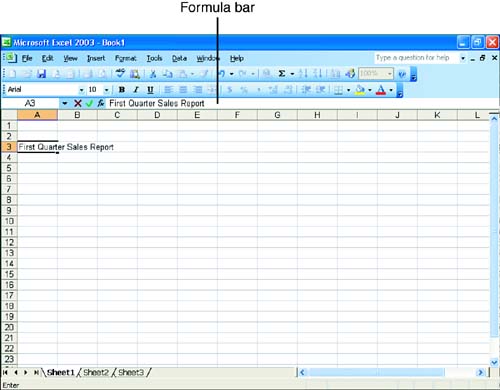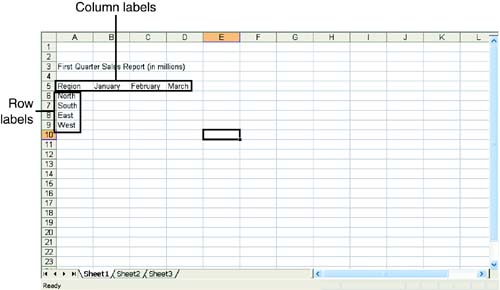Entering Text
| Text is any combination of letters , numbers , and spaces. By default, text is automatically left-aligned in a cell , whereas numerical data is right-aligned.
To enter text into a cell, follow these steps:
Tips on Entering Column and Row LabelsColumn and row labels identify your data. Column labels appear across the top of the worksheet beneath the worksheet title (if any). Row labels are entered on the left side of the worksheet. Column labels describe what the numbers in a column represent. Typically, column labels specify time intervals such as years , months, days, quarters , and so on. Row labels describe what the numbers in each row represent. Typically, row labels specify data categories, such as product names, employee names , or income and expense items in a budget. When entering your column labels, enter the first label and press the Tab key instead of pressing Enter. This moves you to the next cell on the right so that you can enter another column label. When entering row labels, use the down-arrow key or Enter instead of the Tab key. Figure 2.2 shows the various labels for a quarterly sales summary. Figure 2.2. Column and row headings serve as labels for the data you enter on the worksheet. If you need to enter similar data (such as a series of months or years) as column or row labels, you can enter them quickly as a series; this technique is discussed later in this lesson. Adding Comments to CellsYou can add comments to particular cells, although the comments are not really considered cell content (such as labels and values). These comments allow you to associate information with a cellinformation that does not appear (by default) with the worksheet when sent to the printer. Comments are similar to placing a Post-it note on a cell, reminding you that an outstanding issue is related to that cell. For example, if you need to check the value that you've placed in a particular cell to make sure that it's accurate, you can place a comment in the cell (see Figure 2.3). Cells containing comments are marked with a red triangle in the upper-right corner of the cell. To view a comment, place the mouse pointer on the comment triangle. Figure 2.3. Comments can be added to cells as a kind of electronic Post-it note. To insert a comment into a cell, follow these steps:
You can also easily remove comments from cells. Select the cell, and then select Edit and point at Clear . On the cascading menu, select Comments to remove the comment.
|
EAN: N/A
Pages: 660