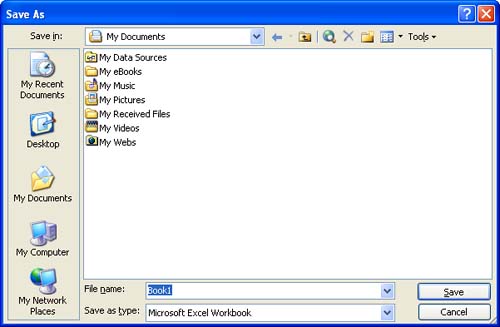| Whether you build your workbook from a blank template or use one of the Excel templates, after you enter some data into the workbook, you should save the file (you learn about data entry in Lesson 2). Also, because changes that you make to the workbook are not automatically saved, you should occasionally save the edited version of your work. The first time you save a workbook, you must name it and specify a location where it should be saved. Follow these steps to save your workbook: -
 Open the File menu and select Save , or click the Save button on the Standard toolbar. The Save As dialog box appears (see Figure 1.5). Open the File menu and select Save , or click the Save button on the Standard toolbar. The Save As dialog box appears (see Figure 1.5). Figure 1.5. Specify the name and location for your new workbook in the Save As dialog box. 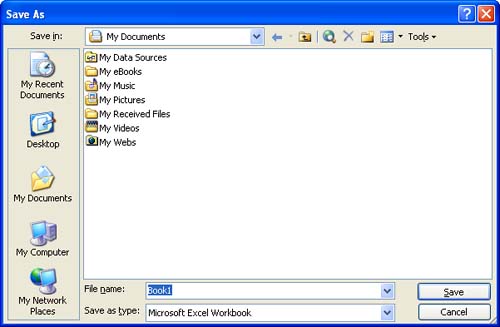 -
Type the name you want to give the workbook in the File Name text box. You can use up to 218 characters , including any combination of letters , numbers , and spaces. -
Normally, Excel saves your workbooks in the My Documents folder. To save the file to a different folder or drive (such as a network drive), select a new location using the Save In list.  | The Folder I Want to Save In Doesn't Exist! You can create a new folder from the Save As dialog box: click the Create New Folder button on the toolbar of the Save As dialog box, type a name for the new folder, and then press Enter . |
-
Click Save to save your workbook and close the Save As dialog box. To save changes that you make to a workbook that you have previously saved, just click the Save button on the Standard toolbar. You can also press the shortcut key combination of Ctrl + S to save changes to your workbook.  |