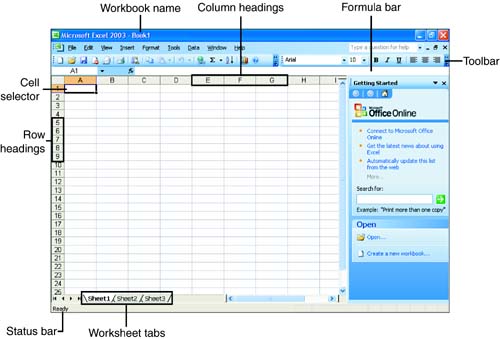Understanding the Excel Window
| When you click the Microsoft Excel icon, the Excel application window appears, displaying a blank workbook labeled Book1 (see Figure 1.1). On the right side of the Excel window is the Getting Started task pane. This task pane enables you to connect to Microsoft online. It also allows you to open existing Excel workbooks or create new workbooks (which is discussed later in the lesson). Figure 1.1. Excel provides a new workbook and the menus and toolbars necessary for doing some serious number crunching .
When you work in Excel, you use workbook files to hold your numerical data, formulas, and other objects, such as Excel charts . Each Excel workbook can consist of several sheets; each sheet is called a worksheet.
You enter your numbers and formulas on one of the workbook's worksheets. Each worksheet consists of 256 columns. The columns begin with column A and proceed through the alphabet. The 27th column is AA, followed by AB, AC, and this convention for naming subsequent columns continues through the entire alphabet until you end up with the last column (column 256), which is designated IV. Each worksheet also consists of 65,536 rows. The intersection of a column and a row on the worksheet is called a cell. Each cell has an address that consists of the column and row that intersect to make the cell. For example, the very first cell on a worksheet is in column A and row 1, so the cell 's address is A1.
Figure 1.1 shows cell A1 highlighted in worksheet 1 (designated as Sheet1 on its tab) of Workbook 1 (designated in the title bar as Book1; this will change to a particular filename after you name the workbook using the Save function). The Excel window shown here includes many of the various elements available in other Office applications, such as Word or PowerPoint. These elements include a menu bar (from which you select commands), a status bar (which displays the status of the current activity), and toolbars (which contain buttons and drop-down lists that provide quick access to various commands and features). In addition, the window contains several elements that are unique to Excel, as shown in Table 1.1. Table 1.1. Elements of the Excel Window
|
EAN: N/A
Pages: 660