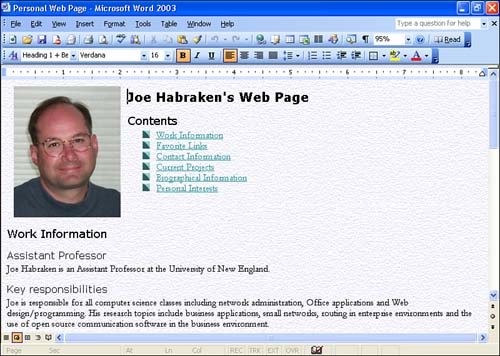| To have a presence on the World Wide Web, you need a Web page. You can create Web pages using a number of different tools; you will find, however, that Word makes it easy for you to create Web pages for the Web. You can create your own personal Web site or create Web pages for use on your corporate Web site. Creating a Web page in Word is very straightforward. One way to create a Web page is to take any Word document that you have created and save it as a Web page. However, you will probably agree from browsing the Web that Web pages typically have a particular look and feel. They are often divided into sections with distinct headings and use hyperlinks (discussed later in the lesson) to move around on a page or from page to page within a particular Web site. Let's take a look at saving a Word document as a Web page and then look at some of the basics of creating a Web page from scratch using the blank Web Page template that is provided by Word. Saving a Word Document as a Web Page One way to create an HTML file from a Word document is to create the document in Word (as a typical document) and then save it in the HTML file format. For example, you can create your resume or a special report in Word using all of Word's familiar layout features. You can then save the document as a Web page so that it can be viewed online using a Web browser.  | HTML Hypertext Markup Language is the coding system used to create Web pages for the World Wide Web. Basically, all documents must be translated into this universal language before being published to the WWW. |
Even if you save the document in the HTML file format, you can still open it in Word and edit the document when needed. To save a Word document as an HTML file, follow these steps: -
Create the document the same as you would any other Word document. You can include graphics, links to objects, and so on. -
Select File , Save As Web Page . The Save As dialog box appears. -
Using the Save In drop-down box, select the location where you would like to save the HTML file. Also type a name for your HTML document into the File Name box (the format of the HTML document has already been selected for you in the Save As Type box). If you are on a corporate network that has an Internet Web server (a computer that hosts the company's Web site), or if you are supplied with Web space on your Internet service provider's Web server, you can save your HTML document directly to the server itself. All you need to know is the FTP address of the server (something like ftp. webserver .com ). In the Save In drop-down box, select Add/Modify FTP Locations . The Add/Modify FTP Locations dialog box appears. Type in the name of the FTP site and provide your username and password. When you click OK , the FTP site is added to the list of folders in the Save In drop-down box. Select the FTP site as the location to which you save the file. Then click OK to save the file.  | FTP FTP, or File Transport Protocol, is an Internet service used to send and receive files. An FTP server is a computer on the Internet that enables you to save and retrieve files using the File Transport Protocol, which is supported by all the Office applications. |
-
Click Save to save the HTML document to the specified location. Even though your file is now in the HTML format, you can still open the document in Word and edit it as needed. Figure 21.1 shows a document in the HTML format open in the Word window. Figure 21.1. Use Word's various desktop publishing features to design a document, and then save it as a Web page for use on your Web site. 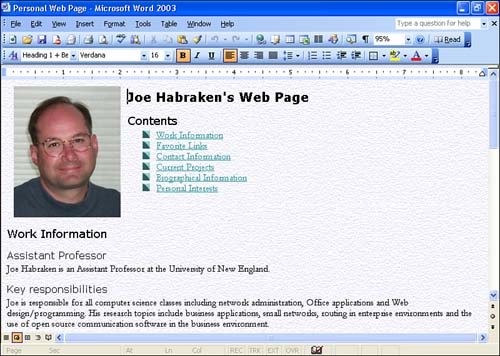 Creating a Web Page from Scratch Because Web pages fulfill a particular purpose, you will probably create many of your pages from scratch, which means you have to add the various elements (pictures, hyperlinks, and so on) that make up the page. To create a Web page from scratch, follow these steps: -
Select File , New . The New Document task pane will appear. -
Click the Web Page link under the new heading. A new Web document opens in the Web Layout view. -
Divide the page up into specific areas using headings. Remember that the longer the page, the more the reader will have to scroll using their Web browser. Keep pages short and use multiple pages in cases where you have to impart a large amount of information. The pages can then be linked together using hyperlinks (discussed later in the lesson). -
Add the various elements (text and graphics) to your document as required, the same as you would a normal Word document. For headings on your Web page, use the heading styles provided in the Style drop-down box on the Word Formatting toolbar (or create your own styles or modify the available styles, if you want). -
After adding the text and other elements to the new Web document, save the file. It is automatically saved in the Web document (HTML) format.  |