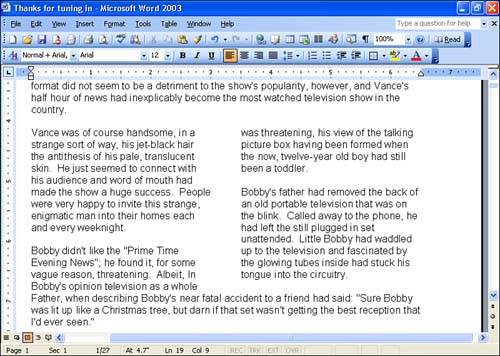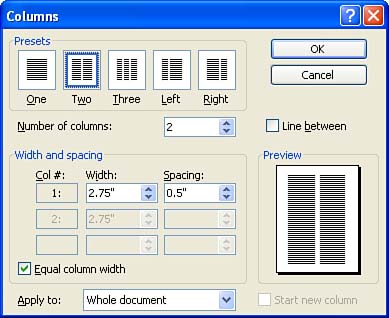Creating Columns You can format a new document for columns, or you can select text and then apply column settings to that specific text. When you apply column settings to any selected text, Word automatically places the text (now in the number of columns you selected) into its own document section with a section break above and below the text. This enables you to switch from text in regular paragraphs (which are basically one column that covers all the space between the left and right margins) to text placed in multiple columns. You can also turn off the columns and return to text in paragraphs with very little effort on your part. Figure 17.1 shows a document that contains a section of text in paragraphs followed by text in columns, followed by text in para graphs (three sections in the same document). Sections are covered in Lesson 20, "Working with Larger Documents." Figure 17.1. Documents can contain text in paragraphs and text in columns, as needed. 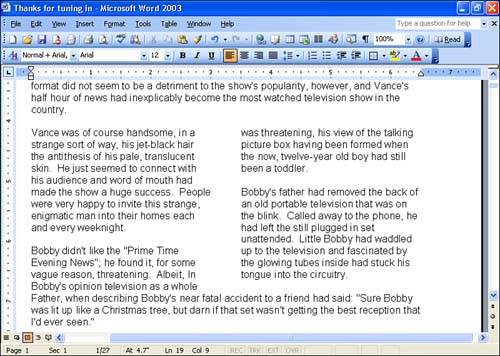 To place additional columns into a document, follow these steps: -
Place the insertion point where you want the columns to begin or select the text that you want to format with the columns. -
Select Format , Columns , and the Columns dialog box appears (see Figure 17.2). Figure 17.2. The Columns dialog box enables you to set the number of columns and column options for the columns that you place into your document. 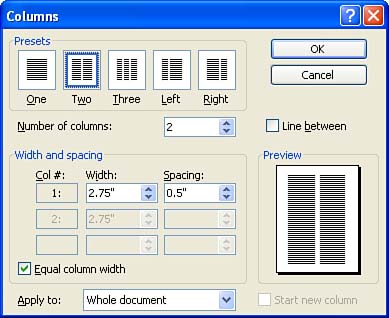 -
To select the number of columns you want to place in the document, you can choose from several preset options or specify a number of custom columns. To use the Presets, select one of the following (all presets create columns separated by a half-inch space): -
One The default setting; this removes columns from the document and places all text in the normal one-column configuration. -
Two Creates two equal columns. -
Three Creates three equal columns. -
Left Creates two columns where the left column is half as wide as the right column. -
Right Creates two columns where the right column is half as wide as the left column. -
If you want to select a custom number of columns (rather than using the Presets), use the Number of Columns spin box (or type a number in the box). Use the Width and Spacing box, located beneath the Number of Columns spinner box, to specify the width for each column and the distance between each of the columns. -
If you want to place a vertical line between the columns, select the Line Between check box. -
You can apply these new columns to the entire document (if you have selected text, the column settings apply only to that particular text) or click the Apply To drop-down box and select Whole Document or This Point Forward . If you choose This Point Forward, the columns are placed in the document from the insertion point to the end of the document (in their own section). -
When you have finished selecting your column options, click OK .  | Create Columns with a Click of the Mouse  You can also create columns for currently selected text or insert columns into the text using the Columns button on the Standard toolbar. Click the Columns button and then select 1, 2, 3, or 4 columns from the drop-down box (you can choose Cancel if you change your mind by clicking outside the Columns button's pop-up menu). If you choose to create multiple columns using this method, columns of equal width are created. You can also create columns for currently selected text or insert columns into the text using the Columns button on the Standard toolbar. Click the Columns button and then select 1, 2, 3, or 4 columns from the drop-down box (you can choose Cancel if you change your mind by clicking outside the Columns button's pop-up menu). If you choose to create multiple columns using this method, columns of equal width are created. |
|