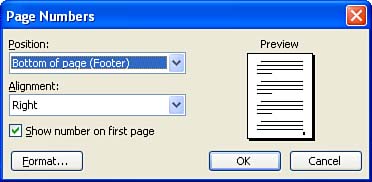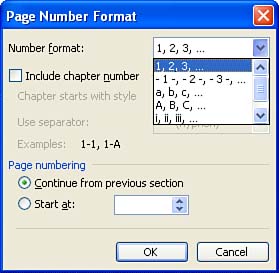| Headers and footers enable you to place repeating information in your documents, including the date, other important text, and most importantpage numbers. When you want to place only page numbers on your document pages, you can skip the Header and Footer command and quickly add page numbers using the Insert menu. To place page numbers in your document, follow these steps: -
Select Insert, Page Numbers . The Page Numbers dialog box appears (see Figure 13.3). Figure 13.3. Use the Page Numbers dialog box to select the position and alignment of page numbers in your document. 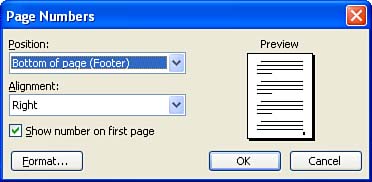 -
To select the position for your page numbers, select the Position drop-down arrow and select Top of Page (Header) or Bottom of Page (Footer) . -
You can select the alignment for the page numbers using the Alignment drop-down box. Select Center, Left , or Right to position the page numbers. When you are using mirror margins on a document that will be printed on both sides of the paper, select Inside or Outside (relative to a central binding, like that of a book) to position your page numbers. -
To select the format for your page numbers, click the Format button. The Format dialog box appears. -
Use the Page Number Format drop-down box (shown in Figure 13.4) to choose the format for your page numbers (Arabic numerals1, 2, 3is the default). When you have selected your number format, click OK to return to the Format dialog box. Figure 13.4. Use the Page Number Format drop-down box to choose the format for your page numbers. 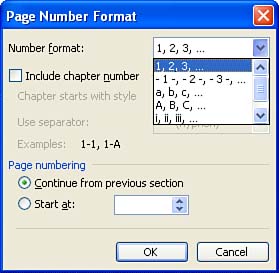 -
To have the page numbering start on a specific page in the document, click the Start At option button and then use the spinner box to specify the page number. -
Click OK to close the Page Number Format dialog box. The page numbers are placed in the header or footer of your document according to your positioning and formatting choices. You can edit the page numbers and add text if you want by selecting View, Header and Footer .  |