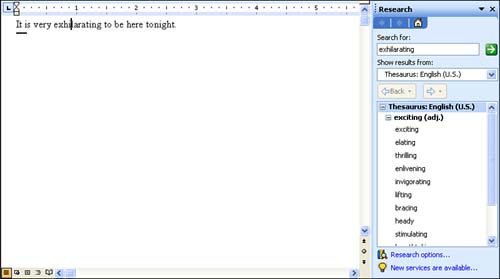| The Word thesaurus provides you with a tool that can be used to find synonyms for the words in your document. Synonyms are words that mean the same thing. Because the thesaurus can generate a list of synonyms for nearly any word in your document, you can avoid the constant use of a particular descriptive adjective (such as " excellent ") and actually add some depth to the vocabulary that appears in your document.  The thesaurus is now part of a new Research tool that has been added to Microsoft Office. Research tools like the Word thesaurus are accessed in the Research task pane, which you can open by clicking the Research button. The Research task pane can be used to search local resources such as the thesaurus and custom data sources specifically created by a company or institution. For example, a data source could be created that would allow a user to find information about a particular product they are writing about by accessing the custom data resource through the Research task pane. The thesaurus is now part of a new Research tool that has been added to Microsoft Office. Research tools like the Word thesaurus are accessed in the Research task pane, which you can open by clicking the Research button. The Research task pane can be used to search local resources such as the thesaurus and custom data sources specifically created by a company or institution. For example, a data source could be created that would allow a user to find information about a particular product they are writing about by accessing the custom data resource through the Research task pane. The Research task pane also allows you to access remote data sources such as resources on the Internet. Although it is beyond the scope of this book to discuss the creation of custom data sources, we will look at how you can add additional resources to the Research task pane later in the lesson. We will get our feet wet using the new Research task pane by using the Word thesaurus.  | The Thesaurus Also Lists Antonyms Depending on the word you select to find synonyms, you might find that a list of antonymswords that mean the oppositeare also provided. Antonyms are marked with (antonym) to the right of the suggested word. |
To use the thesaurus, follow these steps: -
To select the word for which you want to find a synonym, double-click it. -
Select the Tools menu, point at Language , and then select Thesaurus . (You can also click the Research button on the Standard toolbar.) The Research task pane appears as shown in Figure 4.5. By default the English (U.S.) thesaurus is used to find a list of synonyms for the selected word. Figure 4.5. The Research task pane provides a list of synonyms for the selected word. 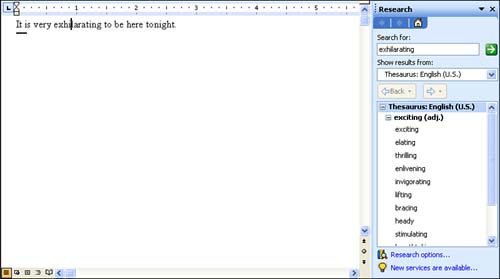 -
To replace the word with a synonym, place the mouse on the synonym in the synonym list, and then click on the drop-down arrow that appears to the right of the synonym. Click Insert from the menu that appears. -
You can also choose to see a list of synonyms for any of the words listed in the synonym list. Double-click on the synonym. This can provide a greater number of possible words to use when you replace the particular word in your document. Synonyms provided for a word in the synonym list might be less close in meaning, however, to the word in your document. If you want to return to the original lists of synonyms (for the word you originally selected), click the Back button. After you have selected a synonym and clicked Replace , the word is replaced in the document. If you want to close the Research task pane, click the Close button in the upper-right corner of the task pane.  | Right-Click for Synonyms A quick way to check for a list of synonyms for a word is to right-click that word in your document and then select Synonyms from the shortcut menu. A list of synonyms (if available for that word) appears. Select the appropriate word on the list to replace the currently selected word. Words flagged as misspelled or in a sentence marked as a grammar error will not provide a list of synonyms when you right-click them. |
 |