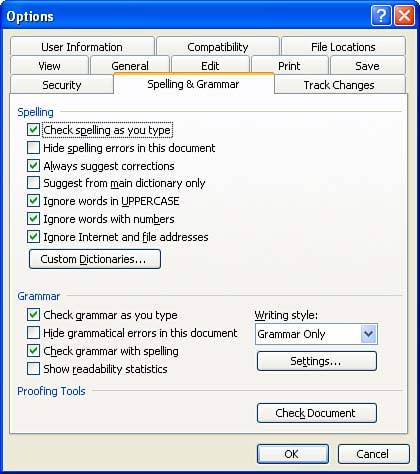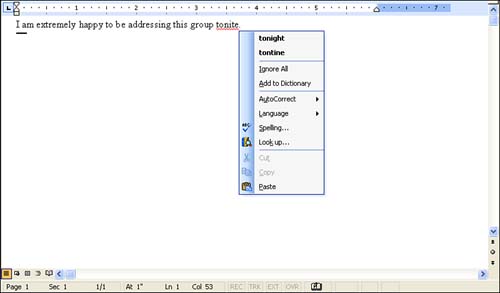| Word offers several excellent features for helping you to create error-free documents. Each of these featuresthe spell checker, the grammar checker, and the thesaurusare explored in this lesson. Word also gives you the option of checking your spelling and grammar automatically as you type. You can also use the AutoCorrect feature to automatically make some proofing changes for you (for more about AutoCorrect, see "Working with AutoCorrect" in this lesson). Proofing as you type simply means that errors in spelling and grammar can be automatically flagged as you enter text into your document. This enables you to quickly and immediately correct errors as you build your document. When you proof as you type, spelling errorswords not found in the Word dictionary file or in your custom dictionary fileare flagged with a wavy red underline. Errors in grammar are underlined with a wavy green line. Spelling and grammar errors marked in this way can be corrected immediately, or you can correct them collectively by running the spelling and grammar checking features after you have finished entering all the text. For information on using the Spelling and Grammar Checker on a completed document, see the section "Using the Spelling and Grammar Checker," later in this lesson. The check-as-you-type features are turned on in Word by default. To change the defaults associated with the automatic spelling and grammar checking features (or to turn them off completely), follow these steps: -
Select the Tools menu, and then choose Options . The Options dialog box opens. -
Make sure the Spelling and Grammar tab is selected, as shown in Figure 4.1. Figure 4.1. You can turn the automatic spelling and grammar checking options on or off in the Options dialog box. 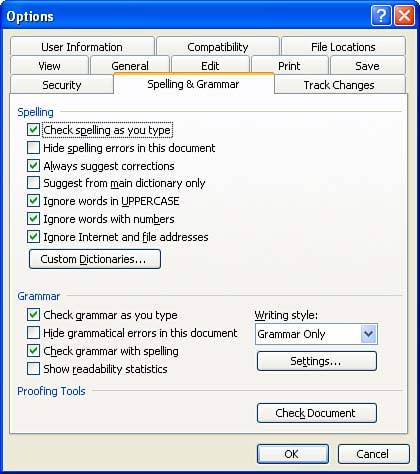 -
To toggle the automatic spelling checker on or off, click the Check Spelling As You Type check box in the Spelling area of the dialog box. -
To toggle the automatic grammar checker on or off, click the Check Grammar As You Type check box in the Grammar area of the dialog box (near the bottom). Several other options are also available in this dialog box that relate to how the Spelling and Grammar features operate when you use them in Word. -
Hide Spelling Errors in This Document This option hides the wavy red lines that flag misspellings in the document. -
Always Suggest Corrections This option provides a list of suggested corrections for each misspelled word when the spell checker is used. -
Suggest from Main Dictionary Only This option uses only the main dictionary for spell checking the document. Any customized dictionaries that have been created are ignored. -
Ignore Words in UPPERCASE This option ignores uppercase words in the document. -
Ignore Words with Numbers This option ignores combinations of text and numbers in the document. -
Ignore Internet and File Addresses This option ignores Web addresses and filenames (such as C:\my documents\joe.doc ). -
Hide Grammatical Errors in the Document This option hides the wavy green line that marks potential grammar errors in the document. -
Check Grammar with Spelling This option is used to have Word also check the grammar in the document when you run the spell checker. -
Show Readability Statistics This option is used to display different readability statistics that show you the readability level and grade level of your text. After you have finished making your selections in the Options dialog box, click OK .  | Understanding Readability Statistics Readability statistics provide you with a way to assess the reading level of a document. Two scales that are based on the average syllables per word and the number of words per sentence are provided: Flesch Reading Ease score and Flesch-Kincaid Grade Level score. Flesch Reading Ease uses a 100-point scale; the higher the number the easier the document is to read (you should aim for documents with a score of 60 to 70). Flesch-Kincaid Grade Level uses U.S. school grade levels. For example, a rating of 8.0 would be equivalent to an eighth grade reading level (aim for scores between 7.0 to 8.0). |
With the checkas-you-type options enabled, suspected misspellings and grammatical errors are flagged with the appropriate colored wavy line. Correcting Individual Spelling Errors As mentioned, Word marks all words not found in its dictionary with a wavy red line. Because Word's dictionary isn't entirely complete, you might find that it marks correct words as misspelled. To correct words flagged as misspelled (whether they are or not), follow these steps: -
Place the mouse pointer on the flagged word and click the right mouse button. A shortcut menu appears, as shown in Figure 4.2. Figure 4.2. Right-click any flagged word to get a list of suggested spellings. 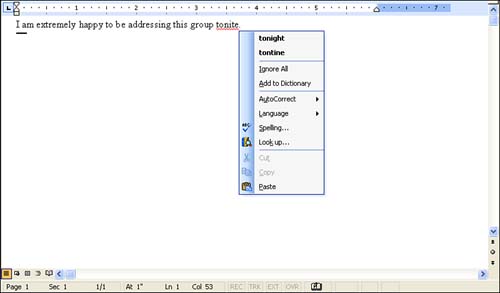 -
Word provides a list of possible correct spellings when it encounters a word not in its dictionary. If the correct spelling for the word you want appears in the list, simply click it, and Word replaces the incorrect spelling with the correct one. If the flagged word is correctly spelled (and just not in Word's dictionary) or the correct spelling is not in the suggestions list, you have two other options: -
If the word is correct and you don't want it flagged at all in the current document, you can click Ignore All and the wavy red line will be removed from all occurrences of the word. -
If the word is correct and you don't want it flagged in this or any other document, you can add the word to the dictionary file; click Add to Dictionary .  | Take Advantage of AutoCorrect If you find that you constantly misspell the word as it currently appears in your document, you can add the word to the AutoCorrect list (discussed later in this chapter). Right-click on the misspelled word and then point to AutoCorrect on the shortcut menu. Suggested spellings will be listed. Select a spelling from the list; the incorrect spelling and the correct spelling are entered into the AutoCorrect list. The word in your document is corrected, and the next time you type the word incorrectly, it is automatically corrected. |
Correcting Individual Grammatical Errors Correcting grammatical errors as you type is similar to correcting spelling errors that are flagged in the document. Suspected grammatical errors are marked with a green wavy line. To correct a suspected grammatical error, follow these steps: -
Right-click text blocks marked with the green wavy line. -
The shortcut menu that appears might offer you a list of grammatically correct phrases. Select the phrase that corrects your text entry. In most cases, however, rather than providing a correct solution, the Grammar Checker provides the nature of the error such as passive voice or fragment. You will have to correct the error yourself, but Word at least provides information on why it was flagged. -
If your text is not incorrect grammatically or requires that you manually make any necessary changes, click Ignore Once . -
If you select Grammar on the shortcut menu, the Grammar dialog box will open . It offers suggestions related to the error and also gives you the option of ignoring the grammar rule that flagged the error in the document. As soon as you make a selection from the shortcut menu or click Ignore Once , the shortcut menu closes . You can then either use the Grammar dialog box to fix the error or continue working on your document (the Spelling and Grammar features are discussed in the next section).  | How Good is the Grammar Checker? Although the Grammar Checker is useful, you will find that it will miss grammar errors and even flag correct sentences. The Grammar Checker does not have the ability to interpret the context of the words you use in a sentence. So, use it as an aid to writing, not necessarily the final word, however. |
 |