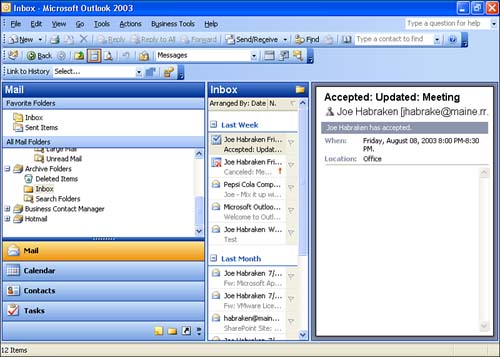Retrieving Archived Files
| After you create an archive either by using the AutoArchive feature or by manually archiving a folder or folders, an Archive Folders icon is added to the Outlook Folder List as shown in Figure 19.4. To open the Folder List, click the Folder List arrow next to the name of the currently open folder; use the pushpin on the right of the Folder List to place the Folder List in the Outlook window. You can retrieve archived items from the subfolders in this Archive folder and copy or move them back to any of your Outlook folders. Figure 19.4. Archived items can be copied or moved from Archive Folders to other Outlook folders. To retrieve an archived file, follow these steps:
Any or all items can be moved or copied from an archive folder to your Outlook folders such as the Calendar or the Inbox. The ability to quickly view the contents of an archived folder makes it easier for you to see how the archive options that you set for AutoArchive or a manual archive have actually archived items in a particular folder. |
EAN: N/A
Pages: 660