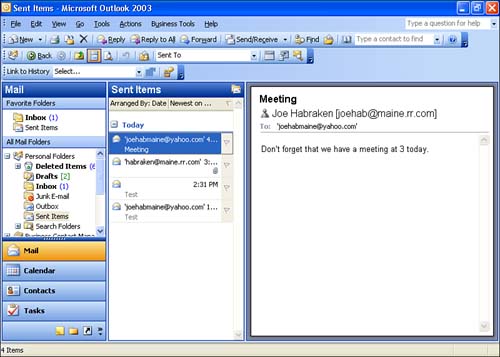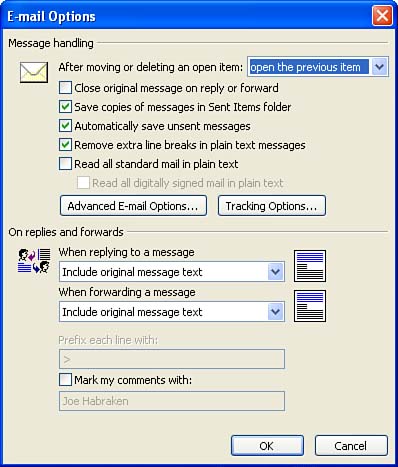| By default, Outlook saves a copy of all e-mail messages that you send. It keeps these copies in the Sent Items folder, which can be opened using the Sent Items icon found in the All Mail Folders group (or the Folders List) on the Navigation pane. You can view a list of sent items at any time, and you can open any message in that list to review its contents. Viewing Sent Items To view sent items, follow these steps: -
In the Navigation pane, select the Mail icon.  | Save Time Using the Folder List You can select the Sent Items folder from the Folder List instead of using the icon in the My Shortcuts group. |
-
In the All Mail Folders group on the Navigation pane, click the Sent Items folder; Outlook displays a list of the contents of that folder. Figure 8.2 shows the Sent Items list. All messages you send remain in the Sent Items folder until you delete or move them. Figure 8.2. You can open any sent message by double-clicking it. 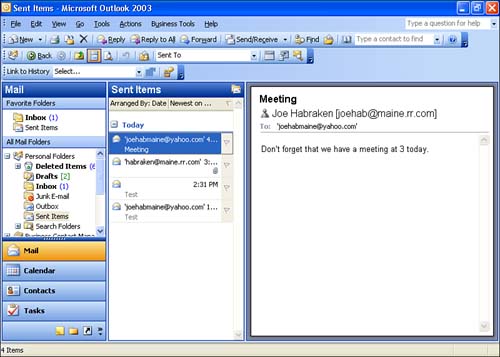 -
(Optional) To view a sent item, select it to view its contents in the Reading pane, or double-click it to open it. When you have finished viewing its contents, click the Close ( X ) button (if you have opened it in a separate window).  | Open the Reading Pane If you don't see the Reading pane when you are working in the Sent Items folder, select the View menu, point at Reading Pane , and then select Right or Bottom to place the pane. |
Changing Sent E-Mail Defaults You can control whether Outlook saves copies of your sent messages (this is also true for unsent messages that are, by default, saved to the Drafts folder). Follow these steps: -
Select Tools, Options , and the Options dialog box appears. -
Select the Preferences tab on the Options dialog box. -
Click the E-mail Options button. The E-mail Options dialog box appears (see Figure 8.3). This dialog box provides a series of check boxes that you can use to toggle several e-mailrelated features on and off; to make sure that saved copies of messages are placed in the Sent Items folder, click the Save Copies of Messages in Sent Items Folder check box. To have e-mail that is not sent automatically saved in the Outbox, click the Automatically Save Unsent Messages check box. Figure 8.3. The E-mail Options dialog box gives you control over various features related to sending and saving unsent e-mail messages. 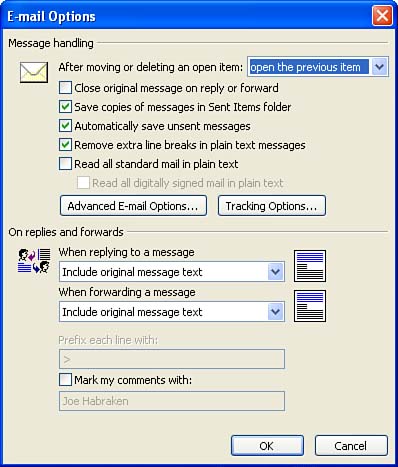 The E-mail Options tab also gives you control over several other features related to the management of your e-mail. More mail option settings are discussed in the next lesson.  |