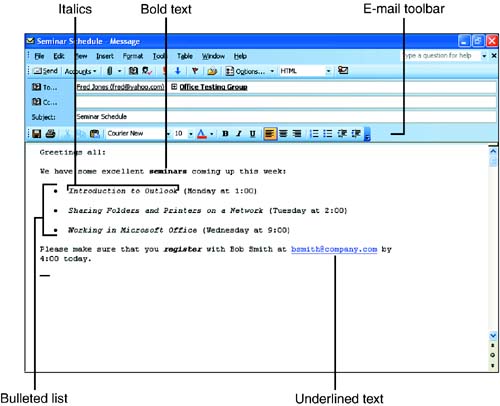| You can enhance the format of the text in your message to make it more attractive, to make it easier to read, or to add emphasis. Any formatting you do transfers to the recipient with the message if the recipient has Outlook or another e-mail client that can work with HTML or Rich Text Format messages. However, if the recipient doesn't have an e-mail client that can handle these special message formats, formatting might not transfer and the message will be received in plain text.  | HTML Hypertext Markup Language is used to design Web pages for the World Wide Web. Outlook can send messages in this format, providing you with several text formatting options. Graphics can even be pasted into an HTML message. |
 | Rich Text Format A special e-mail format developed by Microsoft for use with Microsoft mail systems. Outlook can send and receive messages in Rich Text Format. This enables you to send and receive messages with special formatting, such as bold, italic, various fonts, and other special characters and graphics. |
You format text in two ways. You can format the text after you type it by selecting it and then choosing a font, size, or other attribute; or you can select the font, size, or other attribute to toggle it on, and then enter the text, which will be formatted as you type. To format the text in your message, you use various formatting buttons that appear on the message's toolbar. If you are using Word as your e-mail editor, the formatting buttons will appear on the E-mail toolbar. If you are not using Word as your e-mail editor, the formatting buttons are provided on the Formatting toolbar. You can open either of these toolbars (as needed) by selecting the View menu on the message's menu bar and then pointing at Toolbars . Select the required toolbar from the list provided. Figure 4.3 shows a message with the E-mail toolbar displayed (Word is being used as the e-mail editor, which is the default when you install Microsoft Office). Formatting options have also been applied to the text in the message. Table 4.1 explains the buttons found on the E-mail toolbar (these same buttons would be available on the Formatting toolbar). Figure 4.3. Use the formatting buttons to modify the format of your message text. 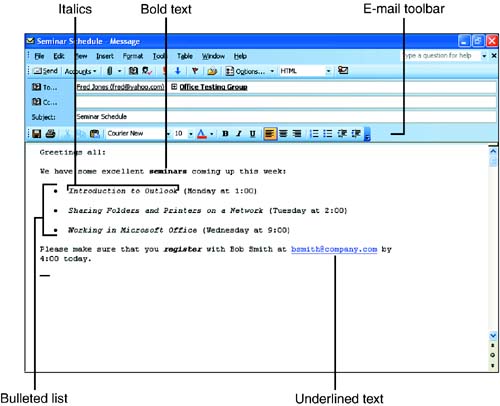  | The Formatting Buttons Don't Work Only messages sent in HTML or Rich Text Format can be formatted using the formatting buttons. Plain-text messages don't supply you with any formatting options. Selecting the message type (such as HTML or plain text) is discussed in the section "Selecting the E-mail Message Format," found later in this lesson. |
Table 4.1. Formatting Buttons | Button | Name | |  | Font Color | |  | Bold | |  | Italic | |  | Underline | |  | Align Left | |  | Center | |  | Align Right | |  | Numbering | |  | Bullets | |  | Decrease Indent | |  | Increase Indent | To change font attributes in a mail message, follow these steps: -
To apply a new font to selected text, click the down arrow in the Font box. Scroll through the font list, if necessary, to view all fonts on the system, and then click the font you want to apply to the text. Make sure that you select an easy-to-read font such as Arial or Times New Roman. Using a highly stylized font such as Bauhaus 93 or Chiller can make the message difficult to read. -
Assign a size by clicking the down arrow beside the Font Size drop-down list and choosing the size; alternatively, you can type a size into the Font Size text box (typically you should use a font size of 10 to 12 points). -
To choose a color, click the Color button and select a color from the palette box that appears. -
Choose a type style to apply to text by clicking the Bold , Italic , and/or Underline buttons. -
Choose an alignment by selecting the Align Left, Center , or Align Right button from the toolbar. -
Add bullets to a list by clicking the Bullets button on the toolbar. If you prefer a numbered list, click the Numbering button. -
Create text indents or remove indents in half-inch increments by clicking the Increase Indent or Decrease Indent buttons (each time you click the Indent button, the indent changes by one-half inch).  | Yuck, No Thanks! If you assign formatting to your text and don't particularly like it, click Edit and select Undo (or press Ctrl+Z) to remove the last formatting that you assigned the text. |
|