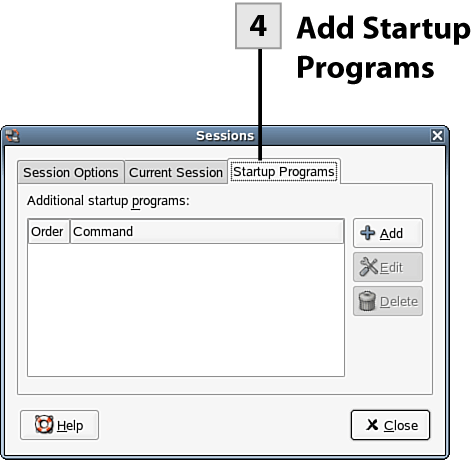42. Change Session Settings
| < Day Day Up > |
| A session, which loads your GUI environment, begins when you log on and ends when you log off. In the Sessions dialog box, you can control session settings such as the display of a confirmation box when you end a session (by logging out) and whether changes to a particular session are automatically saved. These changes would be in the form of changes to the GNOME desktop (icons, colors, fonts, and so on) and application and applet windows left open (or minimized) on the desktop. When you save the changes to your current session, any applications open on the desktop will start automatically the next time you log on to the session. This means that you can park commonly used applications (and a particular document or spreadsheet) and get right back to work the next time you log on. Not all programs automatically reload when you log back on to your session. These are referred to as nonsession managed applications (as opposed to session managed applications such as OpenOffice.org, Firefox, and most all the NLD applications). An example of a nonsession managed application would be a utility or tool that must be run from a terminal window. If you want to run nonsession managed applications upon logging on to a session, you can add them to the Startup Programs tab of the Sessions dialog box.
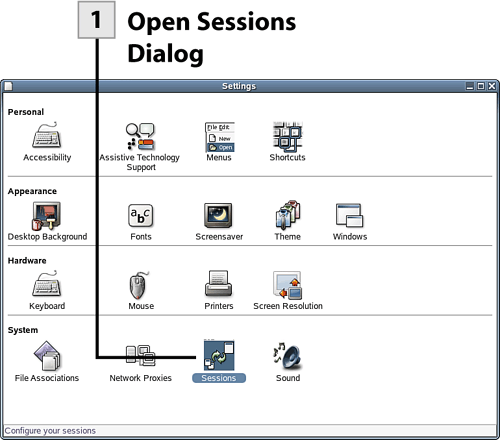 Note The Session Options tab also provides you with the ability to create sessions and save them under a particular name. This feature would be extremely useful if there was a quick and easy way to switch between the sessions or easily load them at startup. You do have the ability to load your last session at startup (which is the default option on the Logon Manager). A command-line tool, gnome-session, can be used to load a particular session at startup, but you would have to load NLD from a command line or special script. The GNOME documentation (http://www.gnome.org) promises some sort of session switcher utility in future versions of GNOME.
Note Unless you fully understand the issues related to application load order and style (found on the Current Session tab), you may want to leave all these settings at the defaults.
|
| < Day Day Up > |
EAN: 2147483647
Pages: 244
 Before You Begin
Before You Begin