13. Access the Command Line
| < Day Day Up > |
Although GNOME provides easy access to applications and applets using the menu system and the Run Application dialog, there may be occasions when you need to access a command shell and work at the command line. The information provided here is not a comprehensive look at the command shell or the various commands that can be run at the command line but is a primer to provide you with an overview of the command shell. Note Shell commands consist of an actual command and optional switches, which allow for certain options with a particular command. After typing a command and any accompanying switches, press Enter to invoke the command. In NLD the default terminal or shell program is GNOME Terminal. This terminal allows you to work at the command line without leaving the NLD desktop. Most shell commands really come in two flavors: commands that provide an immediate response, such as the ls command, which provides a list of files in the current folder, and shell commands that start a particular command-line utility. For example, the passwd command starts a utility that walks you through the process of changing your user password. Note You may wonder why you should even consider working with shell commands when GNOME provides desktop utilities and tools that take care of most of your day-to-day needs in terms of managing files. It is a good idea to know a few file and system commands and to be aware of the capabilities of the command shell, particularly if you decide you want to expand your knowledge of the Linux system over time (from user to "better" user). 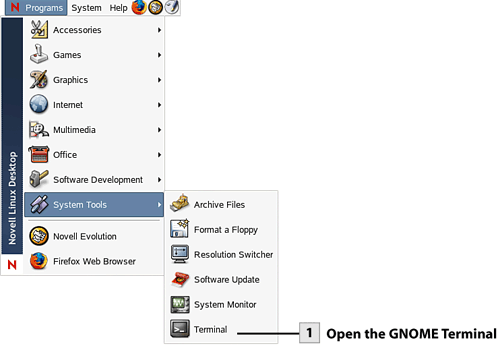 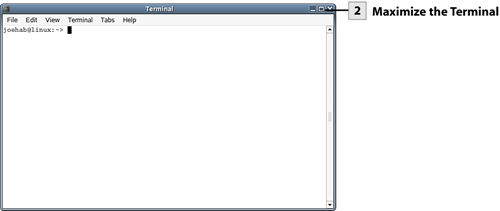 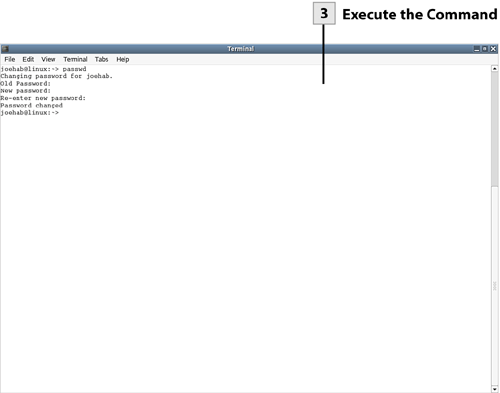
Tip To clear the entries currently on the terminal screen, type clear and then press Enter. Tip You can get help on a command by typing the command followed by -- help (such as ls --help). To view the manual information for a particular command, type the command and then type man and press Enter. This opens the manual for the command. You can use the up and down arrow keys to move through the manual (the spacebar moves you down one screen at a time). To exit the manual for the command (or any manual pages that you access at the command line) press the q key on the keyboard. |
| < Day Day Up > |
EAN: 2147483647
Pages: 244
 BEFORE YOU BEGIN
BEFORE YOU BEGIN SEE ALSO
SEE ALSO