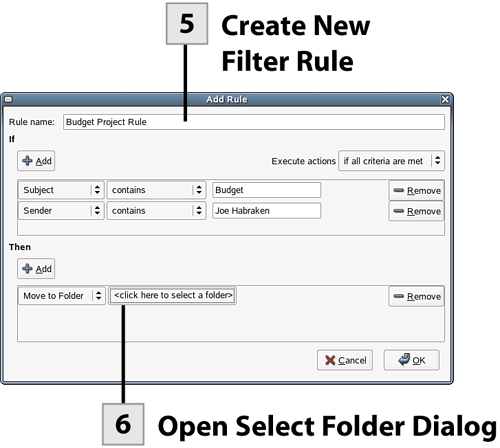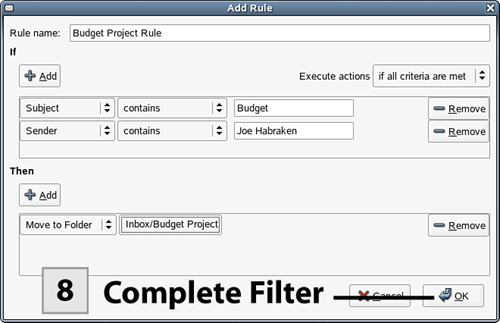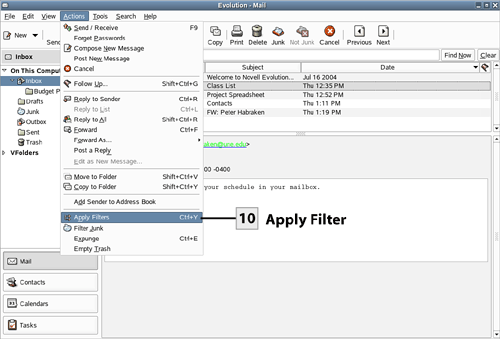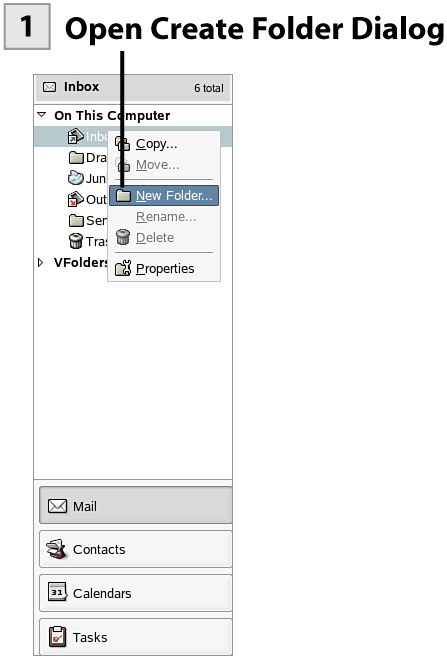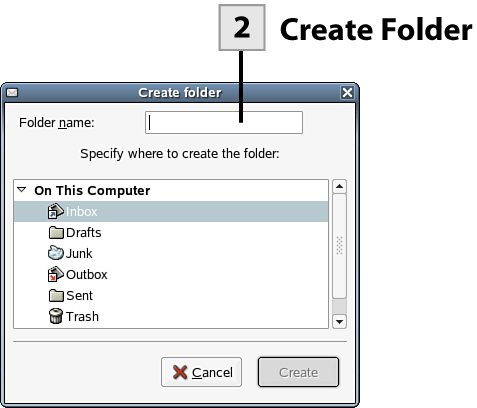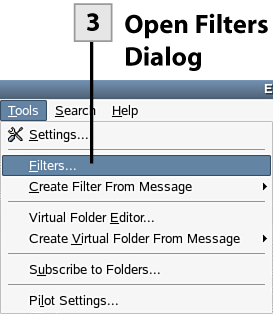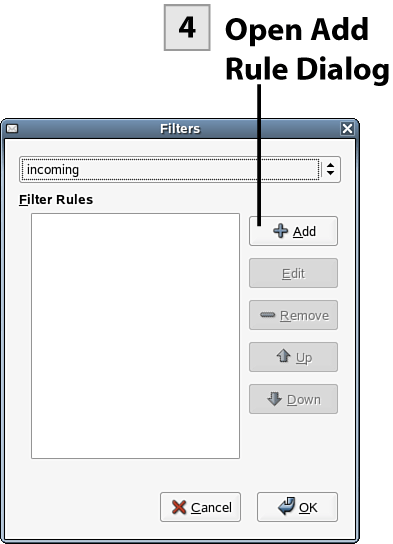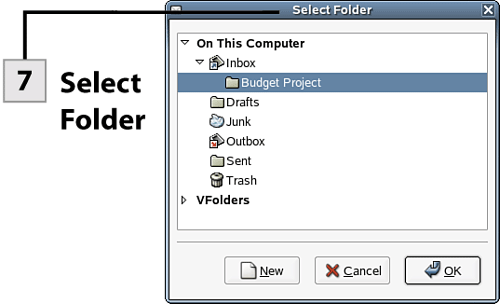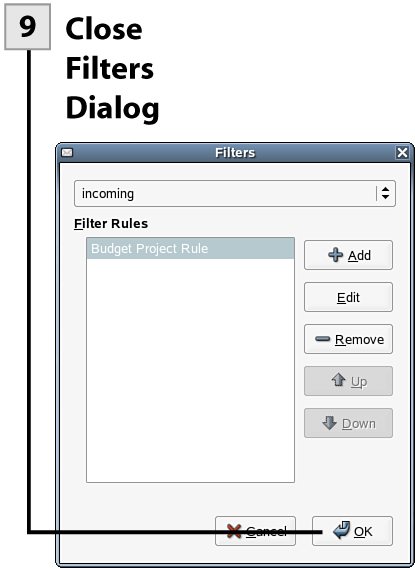| When you receive large numbers of email, it is certainly worth your while to keep these messages organized. You can add flags to emails to "tag" for future reference. For example, you can add the Call follow-up flag, which reminds you to call the sender of a particular message. You can also keep your email organized by moving incoming mail to folders that you create. For example, you may create a folder related to a certain project and then move all the email related to that project to the folder. You can move email easily by dragging email from one folder to another folder. Another way to get email into a specific folder is to use a filter. A filter uses criteria that you set to locate a message. The filter also includes instructions related to what the filter should do with the message such as move the message to a folder that you have specified.  Open Create Folder Dialog Open Create Folder Dialog
If you are going to use filters to move mail to specific folders, create the folders as needed. Right-click on a folder such as Inbox and then select New Folder on the shortcut menu.
 Create Folder Create Folder
In the Create Folder dialog box, specify a name for the new folder and then select Create. The folder is added to the Folder list. Create other folders as needed.
 Open Filters Dialog Open Filters Dialog
Now you can create a filter (or filters as needed). Select Tools, Filters.
 Open Add Rule Dialog Open Add Rule Dialog
In the Filters dialog box, select Add to create a new filter rule. The Add Rule dialog box opens.
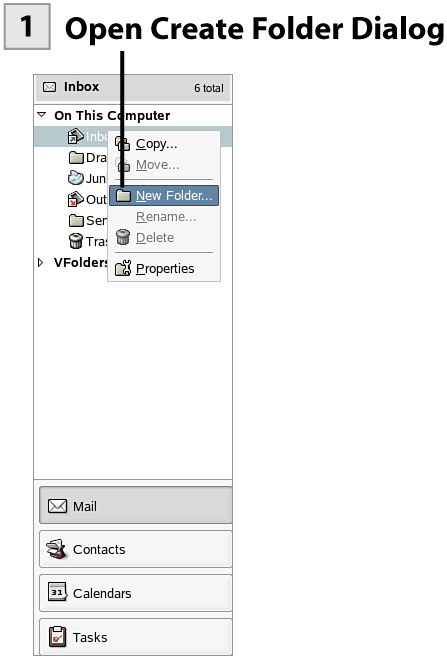 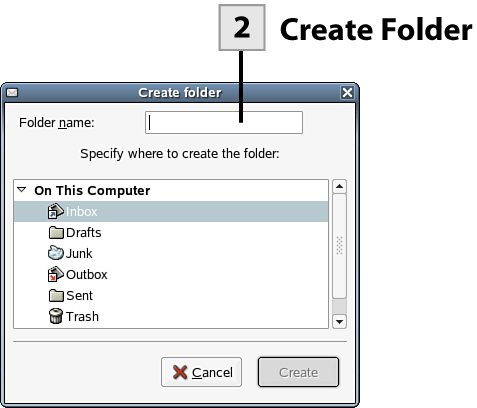 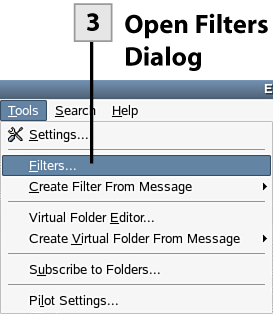 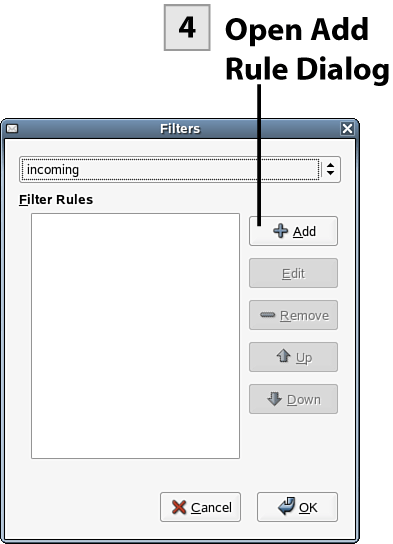 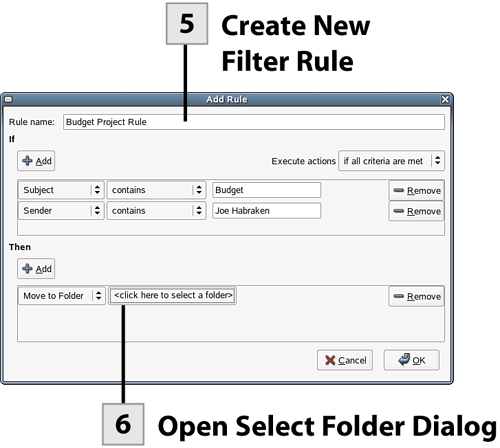 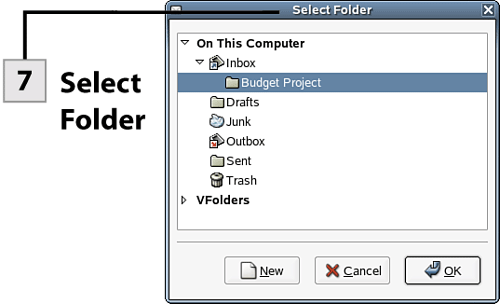 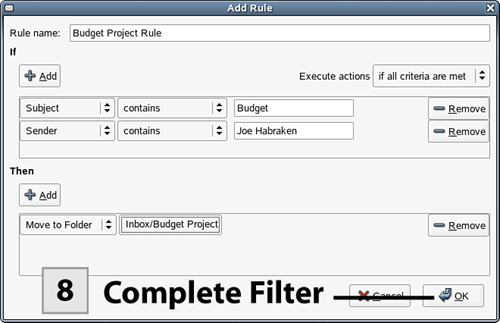 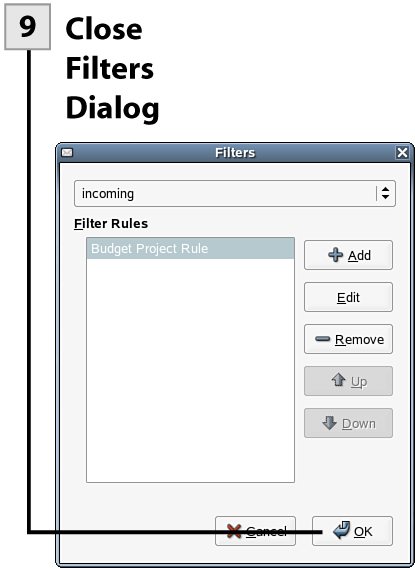 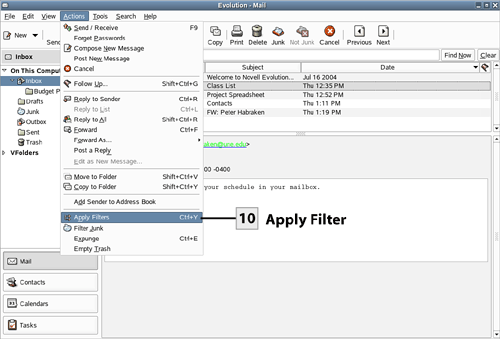
 Create New Filter Rule Create New Filter Rule
In the Add Rule dialog box, type a name for the new rule. In the If area of the dialog box, specify your criteria. Select the first criteria drop-down box and select the part of the message that will be used by the filter such as Sender, Recipient, Subject, and so on. Then type the criteria that will be used by the filter. For example, if you want to filter all the emails from Mary Smith, select Sender in the drop-down list and then type Mary Smith as the criteria. Add other criteria for the rule using the If Add button. If you use multiple criteria, select the Execute Actions drop-down list and select either If All Criteria Are Met or If Any Criteria Are Met (depending on how you want the criteria used). In the Then area of the Add Rule dialog box, select the drop-down list and select the action that you want to take place when the filter rule criteria is met by a message, such as Move to Folder, Copy to Folder, Delete, and so on. You can add multiple actions using the Add button if necessary.
Tip You can create filters based on the currently selected message. Select a message in the message list and then select Tools, Create Filter From Message, and then select the part of the message that you will base the filter on from the submenu such as Filter on Subject, Filter on Sender, and so on. The Add Filter Rule dialog box opens. The criteria for the filter rule will be set based on information in the email. For example, if you selected Filter on Sender on the submenu, the rule is set to filter mail based on the selected email's sender. You can add criteria as needed and specify what you want done to messages that meet this rule's criteria (such as move to a particular folder).
 Open Select Folder Dialog Open Select Folder Dialog
To specify a folder to be used when the rule criteria is met (when you are using actions such as Move to Folder or Copy to Folder), select the Click Here to Select a Folder box. This opens the Select Folder dialog box.
 Select Folder Select Folder
Select a folder in the Select Folder dialog box and then click OK. You are returned to the Add Rule dialog box.
Tip Your filters don't necessarily have to move, copy, or delete the messages that they act on. Filters can also be used to color code messages, and you can automatically assign follow-up flags to messages using filter rules.
 Complete Filter Complete Filter
After specifying the criteria and the actions for the filter rule, click OK. You are returned to the Filters dialog box.
 Close Filters Dialog Close Filters Dialog
Your new rule will appear in the Filters dialog box. Click OK to close the Filters dialog box.
 Apply Filter Apply Filter
Select a message or messages in the Inbox or any folder. Select Actions, Apply Filters. Selected messages that match the rule criteria are acted on by the filter (such as being moved to a different folder). All new mail automatically is acted on by the filter.
|