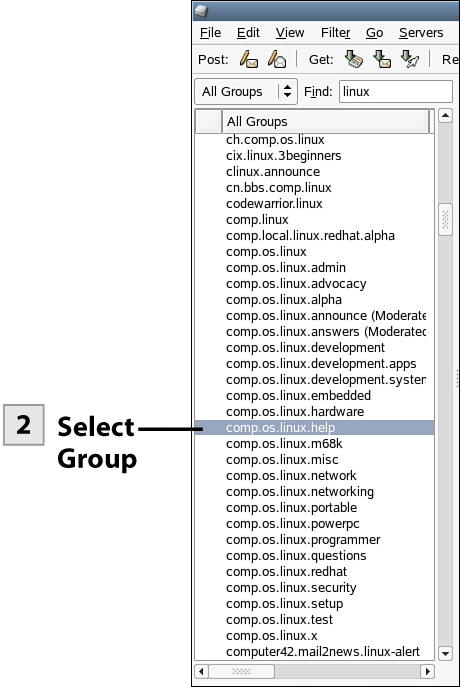| After you have configured Pan, you can view posts in newsgroups. You locate posts by having Pan download a list of newsgroups on the news server. The first time Pan opens, a dialog box allows you to download a list of groups.  Before You Begin Before You Begin
85 About Internet Usenet Newsgroups 86 Configure the Pan News Reader |
 Download List of Newsgroups Download List of Newsgroups
In the Pan window (select Programs, Internet, More, and then News Reader) select the Servers menu and then select Get List of all Groups. A list of newsgroups appears on the left pane of the Pan window. If this is the first time that you have used Pan since configuring the software, click Yes in the download message box to download the group list.
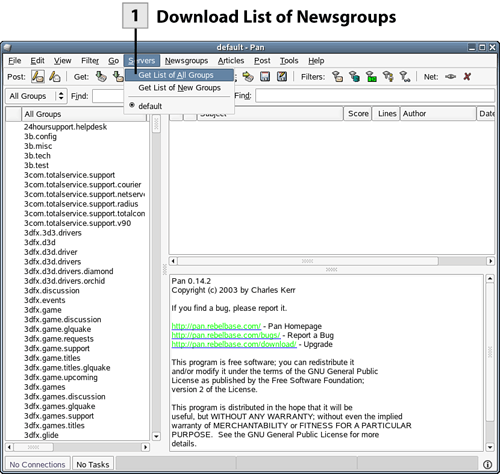 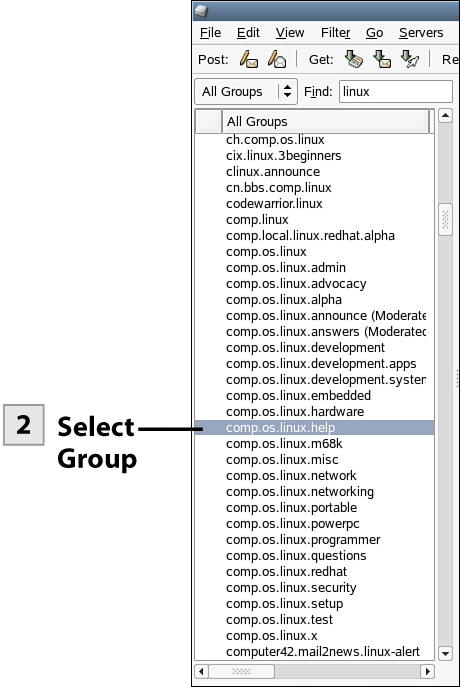 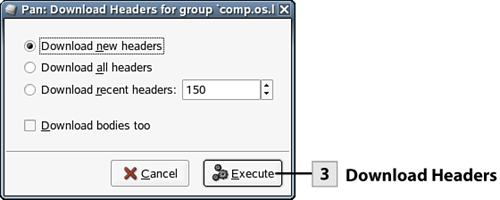 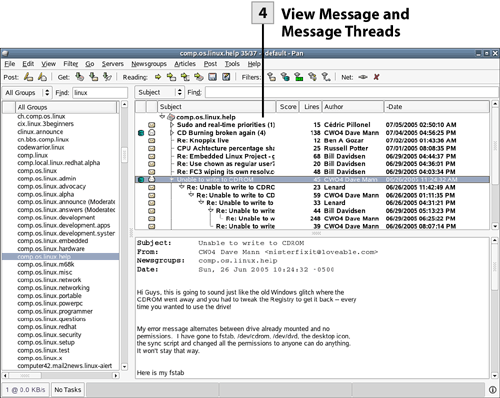 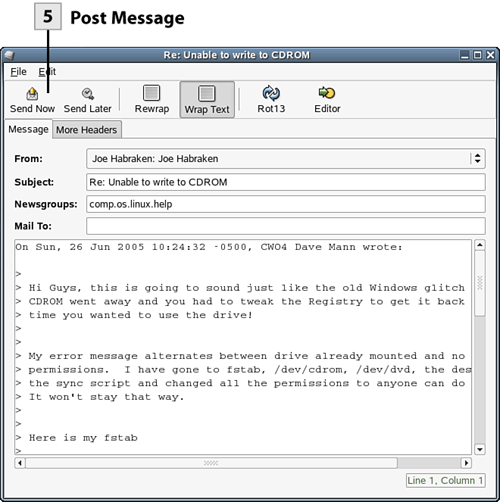
Note If Pan cannot provide a list of groups, you may not have configured the mail server information correctly. In the Pan window select Tools, News Servers. Use this dialog box to edit or add the correct information for your news server.
 Select Group Select Group
Scroll through the list of groups (there are a lot of them) and then select the group you want to open and view posts that the group contains. The Download Headers for Group dialog box opens.
Tip To filter the list of groups by a keyword, type the keyword in the Find box and then press Enter. This shows you a subset of the group list based on the keyword.
 Download Headers Download Headers
In the Download Headers for Group dialog box new headers will be downloaded (meaning the titles of recent posts to the group). If you want to download a greater (or fewer) number of posts, select the Download Recent Headers option button and use the number drop-down list to specify a number. Then select Execute.
 View Message and Message Threads View Message and Message Threads
To view a post, select the post in the upper pane of the post list. To view threads (responses) to the post, double-click the expand button to the left of the post. The contents of the currently selected post appear in the bottom pane of the Pan window.
 Post Message Post Message
To post a message as a follow-up to the currently selected post, select the Followup to Newsgroup icon on the Pan toolbar (the second button from the left). Or if you want to post a new message (not related to the current post), select the Post to Newsgroup button (the first button on the toolbar). In either case a new post window opens. Enter the text for your post in the message area of the Post window. If you are creating a new post (not related to a current post) enter a subject for the post. After entering the post information, select the Send Now button, and the post will be sent. It may take some time (depending on the news server) for your post to appear in the group. After you have finished browsing groups and posts and finished posting your own messages, select the Close Window button to close the Pan window.
Tip As you browse through the various groups, you will find groups that you want to access often. Right-click on the group in the group list and select Subscribe. The group is marked with a subscribe icon. You can quickly find your subscribed groups in the group list. Select the All Groups drop-down list and select Subscribed. Only your subscribed groups appear in the group list.
| 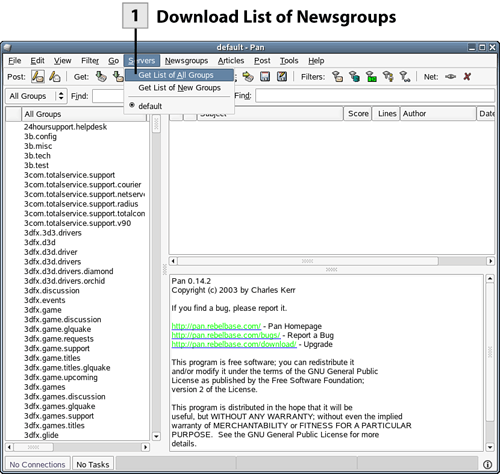
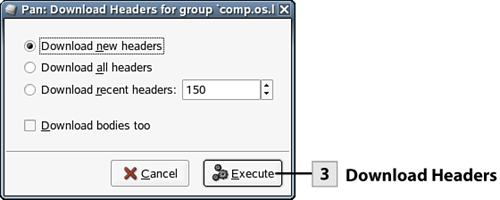
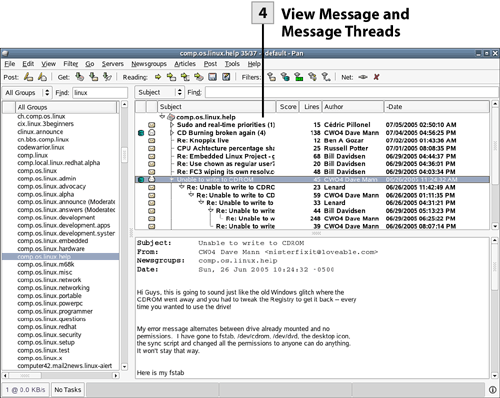
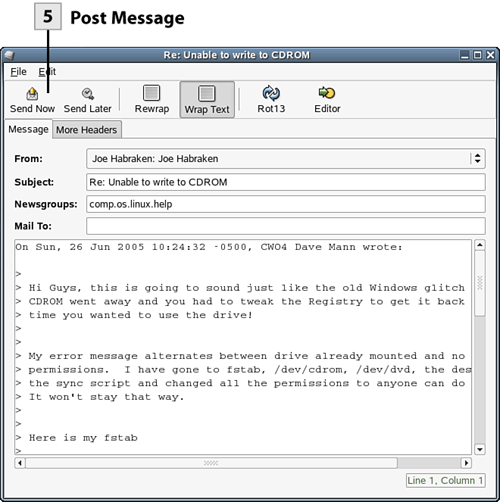
 Before You Begin
Before You Begin