2.2. Point-and-Click Operations Windows Vista offers several settings that affect the way the interface responds to mouse clicks. The default setting (the way it works when you first install Windows Vista) will also be familiar to most users, as it is consistent with the way most operating systems work. Depending on your current settings, however, Windows may respond to mouse clicks differently. See the upcoming "Alternate Behavior" section for differences. Later on, you'll see how to choose between the classic behavior and the alternate behavior. If you are a new computer user who hasn't used a GUI before, here are some things you need to know: PCs usually come with a two- or three-button mouse, although there are a variety of alternatives, such as touchpads (common on laptops), trackballs, and styluses. Many mice also include a scroll wheel which, as its name implies, you use to scroll through pages and screens. To click an object means to move the pointer to the desired screen object and press and release the left mouse button. Double-click means to click twice in rapid succession with the button on the left. (Clicking twice slowly doesn't accomplish the same thing.) Right-click means to click with the button on the right. If your pointing device has three or more buttons, you should use just the primary buttons on the left and the right, and read the documentation that comes with your pointing device to find out what you can do with the others. (You can often configure the middle button to take over functions such as double-clicking, cut and paste, inserting inflammatory language into emails, and so on.)
2.2.1. Default Behavior The default setting is consistent with most operating systems, including previous versions of Windows. You can tell whether you have the default style if the captions under the icons on your Desktop are not underlined. The alternate behavior (sometimes called the Web View) is discussed in the next section. Here is how Windows Vista responds to mouse clicks by default: Double-click on any icon on the Desktop to open it. If the icon represents a program, the program is launched (i.e., opened). If the icon represents a datafile, the associated program opens the file. (The associations between files and programs, called file types in Windows, are discussed later in this chapter and in Chapter 4.) If the icon represents a folder (such as Documents), a folder window appears, the contents of which are shown as icons within the window. When you move your mouse over an icon, it is highlighted but not selected. Single-click on an icon to select it. A selected icon remains highlighted. On the Desktop the icon's text turns white, but in a regular folder window it stays black. Single-click on an icon, and then click again (but not so quickly as to suggest a double-click) on the icon's caption to rename it. Type a new caption, and then press the Enter key or simply click elsewhere to confirm the new name. You can also rename by clicking and pressing F2, or by right-clicking and selecting Rename. Right-click (click the right mouse button) on any icon to pop up a menu of other actions that can be performed on the object. The contents of this menu vary depending on which object you click, so it is commonly called the context menu. The context menu for your garden-variety file includes actions such as Open, Delete, Rename, and Create Shortcut. The context menu for the Desktop itself includes actions such as Refresh and New (to create new empty files or folders). Nearly all objects have a Properties entry, which can be especially useful. Click and hold down the left mouse button over an icon while moving the mouse to drag the object. Drag a file icon onto a folder icon or into an open folder window to move the file into the folder. Drag a file icon onto a program icon or an open application window (usually) to open the file in that program. Drag an object into your Recycle Bin to dispose of the object. You also can use dragging to rearrange the icons on your Desktop. More drag-and-drop tips are discussed later in this chapter. By dragging a file with the right mouse button instead of the left, you can choose what happens when the file is dropped. With the release of the button, a small menu will pop up, providing you with a set of options (Move Here, Copy Here, Create Shortcuts Here) to choose from. Although it is less convenient than left-dragging, it does give you more control. Click an icon to select it, and then hold down the Ctrl key while clicking on additional objectsthis instructs Windows to remember all your selections so that you can have multiple objects selected simultaneously. This way, for example, you can select a group of files to delete and then drag them all to the Recycle Bin at once. Click an item and then hold down Shift while clicking a second item to select both items and all objects that appear between them. What ends up getting selected depends on the arrangement of items to be selected, so this method is more suitable for folder windows that have their contents arranged in a list format. You can use this method in conjunction with the Ctrl method to accomplish elaborate selections. You can also select a group of icons without using the keyboard, as shown in Figure 2-2. Draw an imaginary rubber band around the objects you want to select by clicking and holding on a blank area of the Desktop or folder window and dragging it to an opposite corner. Play around with this feature to see how Windows decides which items are included and which are ignored. Figure 2-2. Selecting multiple files by dragging a "rubber band" 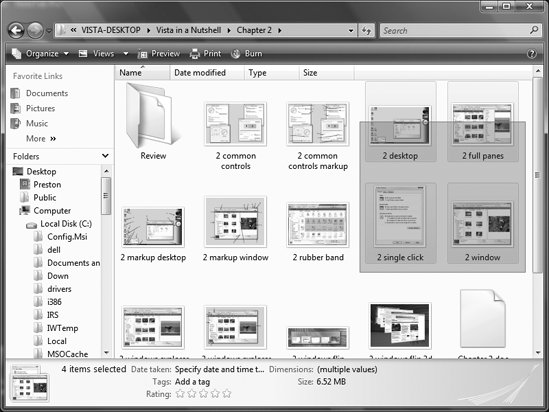 Whether you have one icon or many icons selected simultaneously, a single click on another icon or a blank area of the Desktop abandons your selection. If you select multiple items simultaneously, they will all behave like a single unit when dragged. For example, if you select 10 file icons, you can drag them all by just grabbing any one of them. Press Ctrl-A to select everything in the folder (or on the Desktop, if that's where the focus is). This corresponds to Organize  Select All. (See "Windows and Menus," later in this chapter, if you dont know what I mean by the term focus.) See Appendix B for more keyboard shortcuts. Select All. (See "Windows and Menus," later in this chapter, if you dont know what I mean by the term focus.) See Appendix B for more keyboard shortcuts.
2.2.2. Alternate Behavior In addition to the default style discussed in the preceding section, Windows also provides a setting that makes the interface work somewhat like a web page. From Windows Explorer's Organize menu, choose Folder and Search Options; if the "Single-click to open an item" option is selected (see Figure 2-3), you're using the settings described here. If you have this setting enabled on your system, clicking and double-clicking will work differently than described in the preceding section, although dragging and right-clicking (as described in the previous section) will remain the same. Figure 2-3. Folder options, which specify whether to use a Windows "classic" view or instead display previews and filters, whether folders should open in new windows, and whether double-clicking or single-clicking selects items 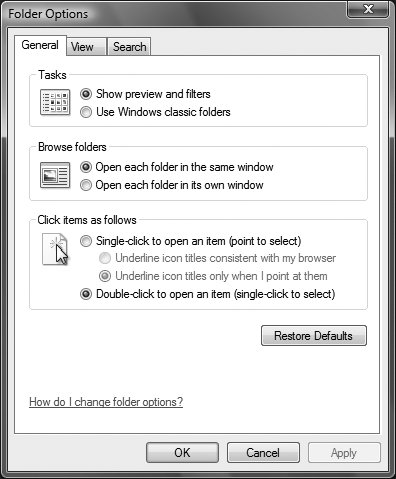
Here are the differences between the default and alternate behaviors: The whole concept of double-clicking is abolished. Although double-clicking helps prevent icons from being opened accidentally when you're manipulating them, double-clicking can be confusing or awkward for some new users. To select an item, simply move the mouse over it. To activate (open) an item, click once on it. To rename an item, carefully float the mouse pointer over an icon and press F2, or right-click an icon and select Rename. You can still select multiple items using the Shift and Ctrl keys. Because the default view is, by far, the setting used most frequently, most of the instructions in this book will assume you're using that setting. For example, if you see "Double-click the My Computer icon," and you're using the "Single-click to open" setting, remember that you'll simply be single-clicking the item.
|
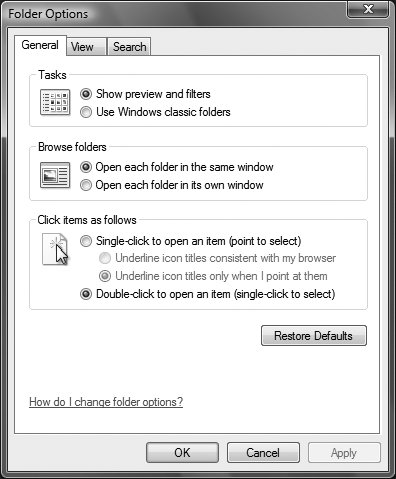
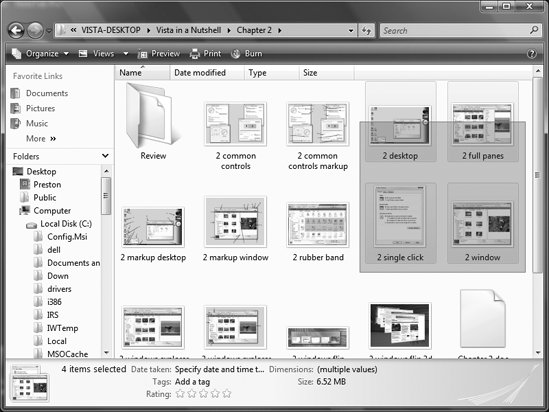
 Select All. (See "Windows and Menus," later in this chapter, if you dont know what I mean by the term
Select All. (See "Windows and Menus," later in this chapter, if you dont know what I mean by the term