Installing the Software Required for the MSMQ-MQSeries Bridge
Our first task is to ensure that all the software required for the bridge is correctly installed and configured. The server that will run the bridge requires MSMQ (with Active Directory and Routing Support) as well as the client portion of the WebSphere MQ 5.3 installation.
Installing MSMQ with Active Directory and Routing Support
To start, log on to the machine that will run the bridge (named MQBRIDGE1 in our example setup). Open the Add Or Remove Programs control panel, and select the Add/Remove Windows Components option.
In the list of components displayed, select Application Server; then select Message Queuing. A number of options will be displayed, as shown in Figure 10.2. If some of the options have already been selected, you should clear these options first and run through the wizard once to uninstall any previous implementation.
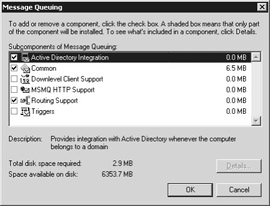
Figure 10.2: Installing the required MSMQ components for the bridge.
The installation of MSMQ requires the Active Directory Integration, Common, and Routing Support components. Once these are selected, click OK and continue through the wizard. If during this installation process you're prompted to serve local user accounts and MSMQ 1.0 clients , select the option to not change the security context.
After the wizard has completed, MSMQ with Active Directory and Routing Support will be installed.
Installing WebSphere MQ Client Components on MQBRIDGE1
As mentioned previously, the WebSphere MQ client software needs to be installed on the bridge. This is required because the MSMQ-MQSeries bridge application makes calls to the WebSphere MQ server by using the MQ client APIs.
On the server nominated to run the bridge ( MQBRIDGE1 ), follow the installation of WebSphere MQ as outlined in Chapter 9, and select all options apart from the server component. This is shown in Figure 10.3.
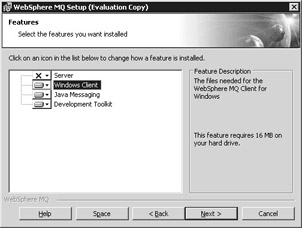
Figure 10.3: Installing the required WebSphere MQ client component for the bridge.
This installation will provide all the required WebSphere MQ components for the bridge and the required Java libraries for running the sample code at the end of the chapter.
Installing Host Integration Server 2000
The final installation step is to install the bridge software. To start the installation, launch the Host Integration Server 2000 installer and enter the CD key details. Unless you want other Host Integration Server 2000 options to be installed, you need only select the MSMQ-MQSeries bridge as shown in Figure 10.4.
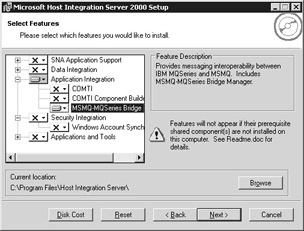
Figure 10.4: Installing the required Host Integration Server 2000 components ”the bridge itself.
Click Next to continue through the wizard. In the account section, enter the details for an account in Active Directory that will be used to run the Host Integration Server 2000 Services. For this sample, this can be your logged-on account. Complete the wizard, and the required components will be installed.
Installing Host Integration Server 2000 SP1
After the installation has completed, if you're using the commercial version of Host Integration Server 2000 (as opposed to the evaluation version), it's recommended that you install Service Pack 1 (SP1) for Host Integration Server 2000. This fixes a number of known issues with the bridge and can be downloaded from http://www.microsoft.com/hiserver/downloads/sp1/default.asp .
After SP1 has completed, the installation of Host Integration Server 2000 is complete.
Installing WebSphere MQ 5.3 on WMQ1
If you haven't already, install WebSphere MQ 5.3 on the server that will manage the WebSphere MQ queues ( WMQ1 ). Again, the installation instructions for the evaluation copy of this product can be found in Chapter 9. You should ensure that all the options are selected by using a custom installation. In addition to installing the software, create a new queue manager named STQM (which stands for STock Queue Manager and is also discussed in Chapter 9) and be sure to select Make This The Default Queue Manager. At this point, however, you don't need to create any local queues.
As you've no doubt noticed, the sample uses WebSphere MQ 5.3 on Windows Server 2003. At the time of this writing, IBM hasn't officially announced support for WebSphere 5.3 on this operating system (because the operating system has just been released). Although tests performed for this book's samples didn't turn up any issues, you should consult the latest IBM documentation if you plan to deploy to this server configuration in production.
EAN: 2147483647
Pages: 132
- Integration Strategies and Tactics for Information Technology Governance
- Linking the IT Balanced Scorecard to the Business Objectives at a Major Canadian Financial Group
- A View on Knowledge Management: Utilizing a Balanced Scorecard Methodology for Analyzing Knowledge Metrics
- Governance in IT Outsourcing Partnerships
- The Evolution of IT Governance at NB Power