Setting Up Your Project
| [ LiB ] |
Setting Up Your Project
Each project is saved as a CPR file, which is short for Cubase PRoject file. Inside this project file you can have a number of MIDI, audio, or video event references, as well as automation, effect, and VST instrument settings. Note that audio or video events are not saved with the project file. References to these media files are kept inside the project file, so when you load the project file later, it will find the media files where you left them, or if you have moved them since the last time you saved the project file, it will ask you to find them in order to load them properly inside the project. Furthermore, if you delete the folder containing the audio files used in a project file without backing them up beforehand, you will no longer be able to use this audio in your project, and Cubase will warn you that it could not load certain audio (or video) files.
As for the project settings, they refer to four groups of settings: the duration of the project, the frame rate when working with video, the display format and its display offset value, and finally its digital audio recording settings.
How To
To set up your project:
-
Press Shift-S (or Project > Project Setup) to open the Project Setup dialog box.
-
Leave the Start field at its default setting. If you want your project to start at a different time than zero hour , zero minute, zero second, and zero frame, you can enter the proper value in this field. This will simply add the value you enter to the time displayed in your project. For example, adding 01:00:00:00 will cause the beginning of your project to correspond to this time instead of the usual 00:00:00:00.
-
In the Length field, click on the minute value and enter 01 or if you have a mouse with a scroll wheel, you can scroll forward to increase the value (see Figure 3.19). This will cause the project to have a length of one minute. In other words, if you plan on creating a project with a specific length, this is where you determine the time at the right edge of a project. Setting up the length will also influence the proportion of time displayed in the overview area of the current project.
Figure 3.19. Increasing the values in a field by using a mouse with a scroll wheel.
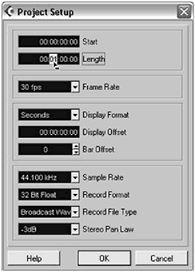
-
. If you are working with video file or synchronizing to an external time code provided by a video tape you can set the Frame Rate field to the corresponding value of the frame rate of the video or time code format of the external sync signal. This will ensure that the time displayed in Cubase in time code format corresponds to the time code format with which it is synchronizing.
-
In the Display Format, select Bars+Beats from the drop-down menu to determine how time is displayed in your project. You can change this later while working in your project.
-
The Display Offset value can be left at its default value, in most cases, but if you are synchronizing your project to an external video that starts at a frame other than zerofor example, if your tape starts at 01:59:45:00you might still want your project to start at the position 00:00:00:00. Then you would set the Display Offset value at 01:59:45:00 for your start position (00:00:00:00) to correspond to this time.
-
Set the Sample Rate field to the desired rate (see Figure 3.20). Once you set a sample rate for your project, you will not be able to change it later since all the sounds in your project will have to be at this sample rate. If you want to import audio files that use a different sample rate, you will need to resample them at the current project's sample rate in order for these files to play correctly in your project.
Figure 3.20. The digital audio project recording preference settings.
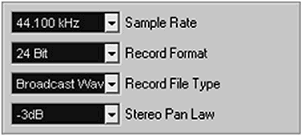
-
In the Record Format field, select the desired format from the drop-down menu. You may select any format supported by your sound card. Unlike the sample rate, you can import or record audio files with different bit depths in a single project. However, the record format selected here will determine the number of bits each sample will use when recording digital audio information in this project.
-
From the Record File Type, select the desired file type. The Broadcast Wave File format is identical to the Wave format with one exception: it enters text strings that will be embedded in your audio files. These text strings can contain information about you, your project, and time stamping information about the audio file itself. By using this file type, you don't have to enter this information later since it will be done automatically. You'll learn how you can enter this information shortly. The Wave 64 (SX only), on the other hand, is a Sonic Foundry proprietary format that supports files larger than 2GB. Wave 64 files are similar in their audio content to other wave or aiff files, but they are simply better suited for live concert recordings in surround format, where file size can reach the limit of regular wave file capacity fairly easily.
-
In the Stereo Pan Law field, select the default 3dB from the drop-down field. When panning a channel, you want the left, center, and right pan position to sound equally loud. Selecting a 3dB setting or 6dB setting will ensure this. Otherwise, selecting the 0dB setting will cause the center pan position of a channel to sound louder. If this is what you want to achieve, then you can select this setting for a subsequent project. This is due to the fact that when two similar signals are panned to the center, they double-up, causing the perceived loudness to be 3 dB higher than a single audio signal. For example, two trumpet players will be 3 dB louder than one trumpet player, unless you pan both tracks hard left and hard right.
-
Click OK when done.
| [ LiB ] |