The Project Tools
| [ LiB ] |
The Project Tools
The project tools are special windows and dialog boxes in which you will find information about settings that affect your entire project, such as sampling format, project tempo, time signature, and Markers, as well as events found in an active project.
Marker Panel
Markers and cycle markers (also commonly known as regions ) allow you to identify certain points and easily navigate throughout these points in your project. For example, you can create cycle markers (regions) for your chorus, verse, and bridge, and create markers at other places in your project, such as at the start of a specific cue. Each time you create a marker, it is added to your marker window, allowing you to go directly to that location using keyboard shortcuts, by selecting it in the marker track or through the Transport panel. You can also use cycle markers to quickly zoom in to this area of your project.
How To
To view the Marker panel (see Figure 2.15 ):
-
Press Ctrl(PC)/
 (Mac)+M on your keyboard.
(Mac)+M on your keyboard. -
Click on the Show Marker button in the Transport panel.
-
Or select Project > Markers from the menu bar.
Figure 2.15. The Marker panel.
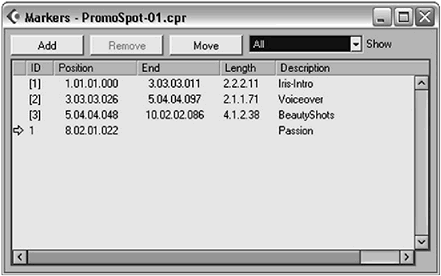
Tempo Track
During the course of your project, you might want to create tempo changes or add meter changes. These changes are stored in a special Tempo track (shown in Figure 2.16), which is not visible in your main project window. To access this information, make changes to it, or add values, you need to open the Tempo Track window. After you add information to this window, you need to make sure that the Master button found on the Transport panel is active or you won't hear the tempo changes made in this track. Cubase will, on the other hand, change meter values (time signature) as this information is necessary to properly divide the project into the correct number of bars and beats.
Figure 2.16. The Tempo Track window.
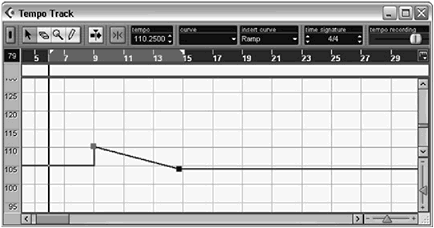
How To
To view the Tempo Track window:
-
Press Ctrl(PC)/
 (Mac)+T on your keyboard.
(Mac)+T on your keyboard. -
Or Ctrl(PC)/
 (Mac)-click the Master button found on the Transport panel.
(Mac)-click the Master button found on the Transport panel. -
Or select Project > Tempo Track from the menu bar.
Browser Window
If you want to look at all the events found in your project, organized by type of events, the best way to do this is through the Browse window (shown in Figure 2.17). Unlike the Pool or the List Editor, this window views all the events, including MIDI and automation events, markers, tempo, and time signature changes.
Figure 2.17. The Browse window.
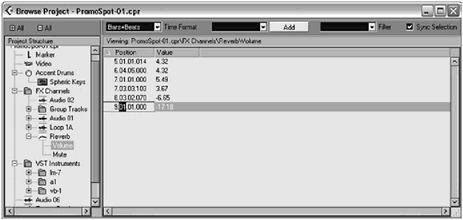
How To
To view the Browse Project window:
-
Press Ctrl(PC)/
 (Mac)+B on your keyboard.
(Mac)+B on your keyboard. -
Or select Project > Browser from the menu bar.
Beat Calculator Panel
Sometimes, you might have a song in mind with a specific tempo, but aren't quite sure what that tempo is. That's when the Beat Calculator (see Figure 2.18) comes in handy. It allows you to tap in a tempo, turning the tempo you had in mind into your project's tempo or simply add a tempo change in your project at the current location.
Figure 2.18. The Beat Calculator window.
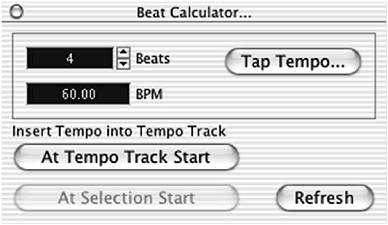
The Beat Calculator is also useful when you want to find out the BPM of a drum loop. For example, you can play the drum loop from the pool and tap along with the beat. The tempo you see in the Beat Calculator after a few constant bars will be that of the audio loop you are trying to find.
How To
To view the Beat Calculator panel:
-
Select Project > Beat Calculator from the menu bar.
Project Setup Dialog Box
When you begin a new project, you should use the Project Setup dialog box (shown in Figure 2.19) to set the digital audio properties (sampling rate, bit depth, format of audio recording files) for this project. The Project Setup dialog box also selects the preferred display format and frame rate (if necessary) for the project.
Figure 2.19. The Project Setup dialog box.
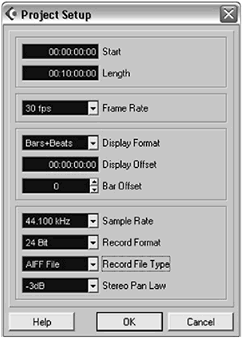
How To
To view the Project Setup dialog box:
-
Press Shift+S on your keyboard.
-
Or select Project > Project Setup from the menu bar.
| [ LiB ] |