Customizing Track Controls
| [ LiB ] |
Customizing Track Controls
While working with controls in the track list area is convenient , sometimes dealing with all the controls available might become cumbersome and confusing. Certain controls are used only during the recording process, while others are used only during the editing process. Furthermore, some might never use a particular control on the track list, using the Mixer panel instead, while others never use the Mixer panel and only use the track list.
You can customize the controls that are present in the track list area, save these settings for each track class and recall them later on when you need them.
How To
To create customized track controls for the track list area:
- Right-click(PC)/Control-click(Mac) in the track list area and select the Track Controls Settings option, or you can select the same option from the Track Controls drop-down menu found at the top of the track list area.
The Tracks Controls Settings dialog box will appear (see Figure D.7).
Figure Figure D.7. The Track Controls Settings dialog box.
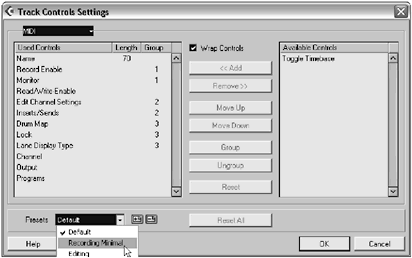
-
Select the track type from the Track Type drop-down menu found in the upper-left corner of the dialog box. The control elements in the left area are those currently visible in the track list area. The control elements found in the right area are those available, but not currently visible. Before creating a preset, let's look at an existing one to see if there's not already a preset that would suit your needs.
-
From the Preset menu in this dialog box, select the appropriate preset to see its current track control settings.
-
To Add a control to the current preset, select the control under the Available Controls column on the right and then click on the Add button between the two areas.
-
To Remove a control from the current preset, select the control under the Used Controls column on the left and then click on the Remove button between the two areas. As you probably noticed, the selected control moves from one side to the other. You can also change the order in which they appear in the track list area.
-
Select the control in the Used Controls area that you want to modify and click on the Move Up or Move Down buttons to move this control where you want it in the list. To make sure two or more controls always stay together on the same line when you resize the track list area, you can group them.
-
Select the first control you want to group; then Ctrl(PC)/ (Mac)-click on the other controls you would like to group together. Note that if a control is already in a group, you'll need to ungroup it first before you can group it with another control.
-
Click on the Group button to group the controls together.
-
Repeat Steps 4 through 8 until you are satisfied with the result.
-
Click on the Add Preset button to create a new preset.
-
Enter the desired name in the field and click OK.
-
Click OK once again to return to the Project window.
Remember that you can always remove unwanted presets by selecting them and clicking on the Remove Preset button.
How To
To select a customized track control setting:
-
Select the appropriate preset from the Track Controls drop-down menu found at the top of the track list area.
| [ LiB ] |