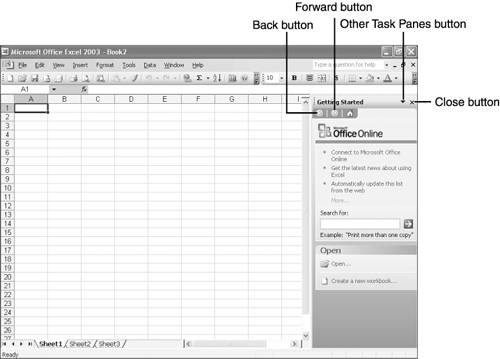Maneuvering in Excel's Task Panes In Excel 2002, Microsoft introduced task panes to place even more controls within easy reach. In Excel 2003, Microsoft has expanded its use of task panes. Task panes appear alongside the workbook window and help you do everything from opening workbooks and inserting clip art to managing the Clipboard and doing research. If no task pane is displayed, open the View menu and click Task Pane to turn on a task pane. Excel features 12 task panes: -
Getting Started is the task pane that greets you when you start Excel. It provides options for opening a workbook, creating a new workbook, or connecting to Office on Microsoft.com (an online resource center). -
Help provides search tools for finding information on how to use Excel's features and work more efficiently in Excel. If you have an Internet connection, the Help feature goes online to find additional help, including online courses that teach you how to perform specific tasks . -
Search Results displays a list of topics that match the item you searched for in the Help system. For example, if you search Help for "printing," the Search Results task pane appears, displaying a list of topics that address printing issues. -
Clip Art displays a form you can use to find a particular clip art image. For example, you might want to add a picture to a worksheet to make it more graphically appealing. -
Research displays a search form that enables you to search a thesaurus, encyclopedia, or other reference books for synonyms, definitions, and other information you might need from outside reference resources. -
Clipboard displays a list of items you recently cut or copied , so you can choose what you want to paste. -
New Workbook appears whenever you enter the File , New command. It displays commands for creating a new blank workbook, creating a workbook from an existing workbook, creating a workbook from a template at Microsoft.com, and creating a workbook from a template on your computer or on your Web sites. -
Template Help , a new task pane in Excel 2003, opens whenever you download an Excel template from Office on Microsoft.com. Each Template Help task pane is unique and can offer links to help topics that address template features, links to other templates, links to clip art, and links to other Microsoft Office resources. -
Document Actions is available only if the currently opened workbook is linked to other data sources. It displays various forms and commands that apply to the linked data source and enable you to specify what you want to retrieve from the linked data source. In most cases, advanced users will set up the linked documents and customize the Document Actions task pane to make it easy to swap data between the two documents. -
Shared Workspace enables you to save a workbook as a shared file that various members of your organization can collaboratively create, edit, and use. -
Document Updates enables you to examine recent updates to a shared workbook file. -
XML Source provides tools that make it easier to construct and save a workbook as an XML-formatted document. XML, which is short for Extensible Markup Language, is a file format that's compatible with a wide range of programs. XML makes it easy to share data. For example, a personal finance program that supports XML can access data stored in an Excel-created worksheet. A task pane is a cross between a dialog box and a Web page (on the Internet). Task panes contain text boxes, command buttons , lists, and other controls that are very similar to those you find in dialog boxes. They also contain hyperlinks (which appear as blue text entries) that call up other features and dialog boxes. When you move the mouse pointer over a hyperlink, the mouse pointer transforms into a pointing-hand icon, and you can click the hyperlink to execute it. In the upper-right corner of each task pane are two buttons, as shown in Figure 2.10: the Close (X) button, for closing the task pane, and the Other Task Panes button (the button with the downward-pointing arrow on it), which displays a menu that lists the other three task panes. In the upper-left corner of the task pane is a Back button, which you can click to view the previous task pane, and the Forward button, which you can click to view the next task pane. Figure 2.10. The task pane title bar displays buttons for controlling the task panes. 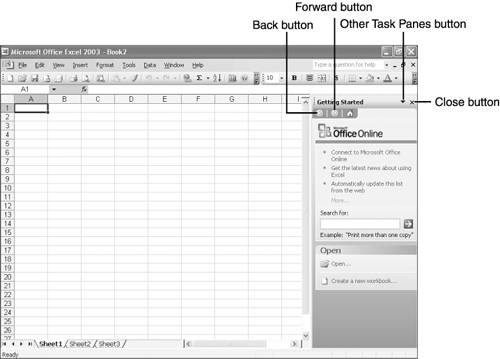 Note  | The task pane's Back button becomes functional only after you pick a different task pane; then you can back up to the previous pane. The Forward button becomes functional only after you back up to a previous task pane. |
|