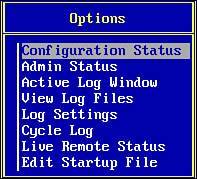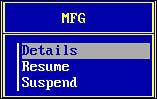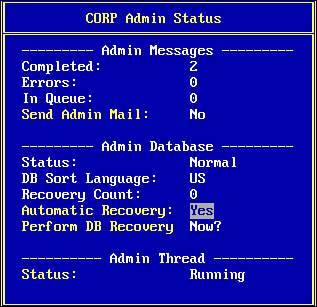Message Transfer Agent Console Commands
| The MTA runs on a NetWare, Linux, or Windows file server. It has its own interface, and this section discusses that interface. When the MTA has been successfully loaded on a NetWare server, you see the screen shown in Figure 9.14. Figure 9.14. The GroupWise MTA console on a NetWare 6.5 server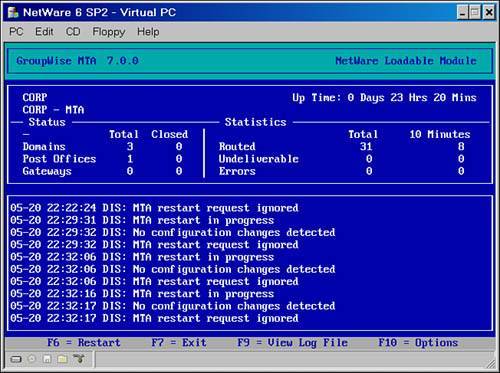 You can control the NetWare MTA, to some extent, from this screen with keyboard commands. Commands available from the main screen are the following:
You will be using these options often when troubleshooting the MTA. Restarting and Exiting the NetWare MTAThis section offers a brief discussion about the difference between F6 (the Restart option) and F7 (the Exit option). When you press F6, you are prompted to confirm the restart. After confirmation, the agent closes its connections to other servers, stops all processing of transfer files on this server, and rereads configuration information from the domain database. The MTA does not, however, reread the MTA startup file. The MTA startup file is the ASCII file with configuration switches in it. When you press F7, you are prompted to confirm the exit command. After confirmation, the agent closes all connections and stops processing messages, and GWMTA.NLM unloads. If you then reload the agent from the server console, the MTA will reread the startup file and the configuration information from the domain database. The F7 keystroke does exactly the same thing that the UNLOAD GWMTA.NLM command does on a NetWare server. If you made changes to the MTA startup file, and you want them to be applied, you must use F7 to exit (or the UNLOAD command), and then reload the MTA manually. Restarting and Exiting the Linux MTAGenerally the Linux MTA will be configured to run without a visible user interface. Like many Linux programs, the script that loads the Linux MTA supports the following command-line switches, after it has been loaded: /etc/rc.d/grpwise start /etc/rc.d/grpwise stop /etc/rc.d/grpwise restart /etc/rc.d/grpwise status Tip When the MTA is running as a service on a Windows server, and it has been set to interact with the desktop, the F7 option will be grayed out. This is because it is running as a service. To shut down the MTA when it is running as a service, you need to stop that service from running. Open the Services option from the Windows server control panel. From there, you can start and stop the MTA that is running as a Windows service. The Options MenuPressing F10 from the main screen of a NetWare-based MTA presents you with the Options menu, shown in Figure 9.15. Figure 9.15. The MTA Options menu enables you to look at almost all the functions the MTA performs The following sections offer an explanation of each of these options in turn. Configuration StatusThe Configuration Status tool, shown in Figure 9.16, is one of the most powerful troubleshooting tools you have. It allows you to look at the status of the MTA's connections with other GroupWise domains, post offices, and gateways, and it tells you why those connections are down if there are problems. It even allows you to suspend connections should you want to prevent communication with another domain, post office, or gateway for some reason. Figure 9.16. The MTA Configuration Status screen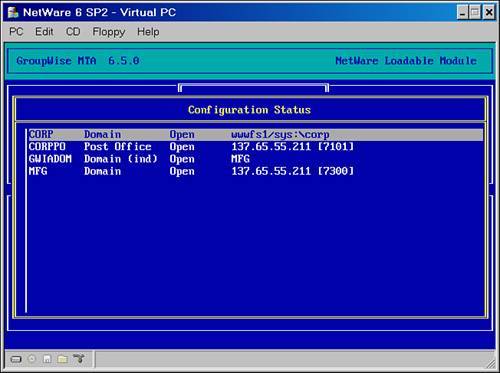 In Figure 9.16, you find four columns of information, but the interface provides no column headers. From left to right, the column headers would be the following:
Consider the first line of text. The link name here is CORP, and the link class is Domain. This means that this line represents this MTA's link to the CORP domain. The link status is Open, and the link path is wwwfs1/sys:\corp. This means that this MTA can successfully write to this path on the wwwfs1 file server. In this example, this first line of text is a special one. It defines this MTA's link to its home directory. This MTA is running against the CORP domain database, servicing the CORP domain, so the Corp link shows up as the UNC path to the WPDOMAIN.DB file. In Figure 9.17, the MFG link is highlighted and the Enter key has been pressed. Figure 9.17. The MTA Link Options menu Three options are presented on this menu:
Figure 9.18 shows that the link status for domain MFG is open. Here's how to check out a link. Selecting Details for the MFG link presents the screen shown in Figure 9.18. Figure 9.18. The MTA Link Details window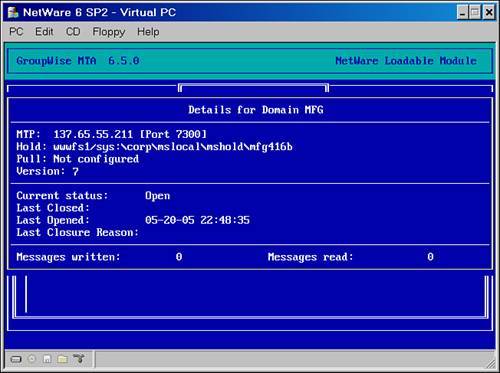 Here's a look at each of the fields available in this window:
From the information presented, you should be able to quickly determine the nature of a link problem. You will still need to perform some troubleshooting, but this screen will narrow your field of possibilities quite nicely. Admin StatusWhen Admin Status is selected from the Options menu, a window similar to the one shown in Figure 9.19 appears. Some of the lines in this window allow user interaction, whereas some are purely informative. Figure 9.19. The MTA Admin Status window Following are descriptions of the fields in the Admin Status window:
You will most likely use the information in the Admin Status screen when troubleshooting problems with directory synchronization in your GroupWise system. Active Log WindowThe main screen for the MTA shows what appears to be an active log, but all that is logged to the main screen are global sorts of messages. To see the blow-by-blow log, you need to select Active Log Window from the Options menu. This is the active log for the MTA. Log entries here indicate the time of the operation, the thread name that performed the operation, and a description of the operation. This chapter discusses the interpretation of the MTA logs later, in the section "Understanding the MTA Log." View Log FilesIf the information you are looking for in the MTA log is not in the currently active log, you need to select View Log Files. Selecting one of the log files listed and pressing Enter brings up a viewing window so you can browse that log file. Tip It is much easier to view the log files from the HTTP interface to the GroupWise agents, rather than from the MTA console screen. You will find it more readable and interactive. You can also use the browser's Find functionality to find specific information you might be looking for when you use the HTTP option to view the log files. Log SettingsYou can use the Log Settings dialog box to change the logging level, the age of log files, and the space taken up by log files on-the-fly. These settings are not retained after a restart, however. If you want to change the logging options permanently, make your changes from ConsoleOne, and then execute a restart (F6) on the MTA to force it to reread configuration information in the domain database. Cycle LogThis command forces the MTA to begin writing to a new log file. This option is useful when the current log file needs to be moved or edited by another application (that is, opened in WordPad so that a Find operation can be performed). Live Remote StatusThis option lists GroupWise remote or cache client users who are connected to the MTA, along with the post offices and domains that the MTA communicates with in order to service the remote or cache client users. If you have more interest in live remote, read the section later in this chapter called "Configuring the MTA to Support Live Remote." Edit Startup FileThis option brings up the startup file for the MTA. You can enable and configure switches from the MTA's startup file. It is best to configure the MTA through ConsoleOne rather than through switches in the MTA. The only switches you might want to add are the "undocumented" switches mentioned in the next section. |
EAN: 2147483647
Pages: 320