Configuring System Folders
|
|
If you've had previous experience with Windows (including both Windows 95/98 and Windows NT 4.0/Windows 2000/Windows XP), you know there will be a time when you'll want to move your system folders to different locations (for example, to other drives where you have more free space). However, if you simply move these folders, what you'll get will be a new copy for each of these folders in the previous locations. Why is this so?
It's because both Windows 95/98 and Windows NT 4.0/Windows 2000/Windows XP store the system folders paths in the registry. So, if you want to correctly move the system folders, you need to modify the appropriate registry values that specify the location of the system folders. Microsoft Office applications behave the same way—all of the paths to the standard folders are also stored in the registry. That's why you can't get rid of the My Documents folder. Registry values that specify the locations of the system folders are stored under HKEY_CURRENT_USER\SOFTWARE\Microsoft\Windows\CurrentVersion\Explorer\Shell Folders. Windows XP parameters stored under HKEY_CURRENT_USER\SOFTWARE\ Microsoft\Windows\CurrentVersion\Explorer\Shell Folders are shown in Fig. 4.15.
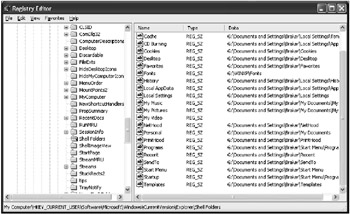
Fig. 4.15: Registry values that specify the default path values for Windows 2000 and Windows XP shell folders
Notice that even in Windows 2000 the user interface provided you with the capability of moving the My Documents folder to where you wanted. In Windows XP this functionality was further enhanced. Right-click the My Documents folder to open the My Documents Properties window (Fig. 4.16) and click the Move button. In the next window you will be prompted to select a new location for the My Documents folder, either by selecting an existing folder or by creating a new folder. There is now therefore no need to edit the registry directly.
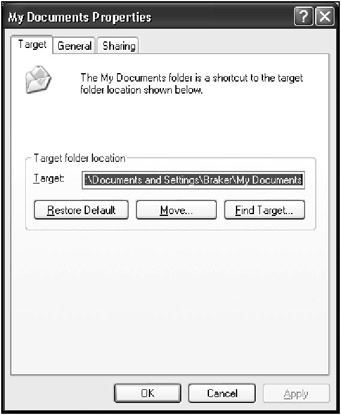
Fig. 4.16: Windows XP provides you with the capability of moving the My Documents folder
 | One of the more interesting Windows XP enhancements is that now the My Music and My Pictures folders can also have the same status as a special shell folder. To change the location of these folders, simply open the My Computer window, navigate the file system to open the folder where you want the My Music and/or My Documents folders to reside, and then open the My Documents folder in another window and drag them to the desired location. Windows XP will automatically update all the references to those folders to their new locations, including both the Start menu and the system registry. |
Removing the Shared Documents Folders from My Computer
Though we no longer need to directly edit the registry in order to redirect the shell folders, there still are some customizations that you can introduce only by direct registry editing. For example, the tip provided in this section can't be performed otherwise.
If you have already worked for some time with Windows XP, you have probably noticed one of the UI "enhancements" that certainly need to be removed, if you care for your security. Yes, I mean preventing the UI from displaying the shared folders at the top of the My Computer window. Of course, shared folders provide a place where you can store files, images, videos, or music that everyone on your computer can access. However, just look at the default settings for that folder (Fig. 4.16). I dare say that this must not be allowed as a default, even on your home computer that you share with other members of your family, whom you certainly trust. And the most annoying fact is that the Windows XP user interface provides no capabilities of removing the shared documents folder from your computer.
However, you can remove shared folders from your computer by editing the registry. Here's how you do it:
-
Start Regedit.exe and open the following key: HKEY_LOCAL_MACHINE\SOFTWARE\Microsoft\Windows\CurrentVersion\Explorer\MyComputer\NameSpace\DelegateFolders.
-
You'll notice that this key contains the {59031a47-3f72-44a7-89c5-5595fe6b30ee} nested subkey (Fig. 4.18).
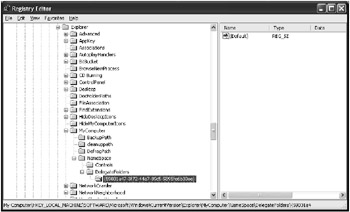
Fig. 4.18: The subkey that needs to be deleted in order to remove the shared documents folder -
Delete this key, and all shared documents folders will be gone from the My Computer window. The change will come into force immediately, i.e., you don't need to reboot the system to see the change.
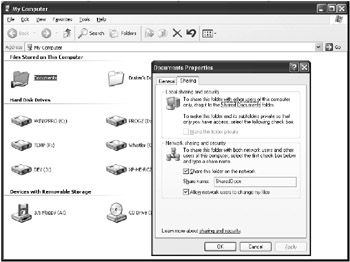
Fig. 4.17: The shared documents folder is always present at the top of the My Computer window
| Note | Microsoft has made this UI enhancement to allow family members to share documents; therefore, this default behavior is by design. However, I strongly recommend anyone who cares for security to follow my advice and remove unneeded shares, especially on computers that are members of workgroups where there are Windows 9x clients. The reason is straightforward. If any of the computers on your LAN gets infected with a worm or virus propagating via a network, you'll almost certainly get infected too. |
Displaying Windows 2000-Style Sharing Options
The Windows 2000 user interface provided quite a powerful set of sharing options for drives and folders in your local system. Compared to this, the default Windows XP user interface provides you with quite a limited set of capabilities Fig. 4.19.
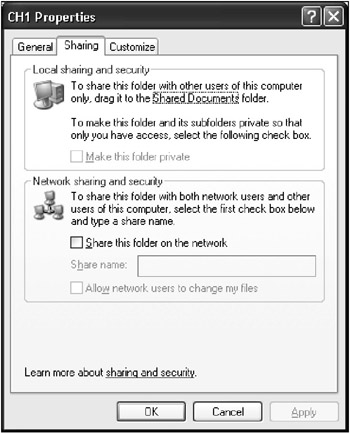
Fig. 4.19: The default settings of Windows XP UI provide a limited set of sharing options
However, these options have not been removed completely, and you can easily reset this behavior to the rich set of sharing options provided by Windows 2000. To do so, open the Folder Options window (My Computer | Tools | Folder Options), go to the View tab, and scroll the Advanced Settings list to the bottom (Fig. 4.20). Clear the Use simple file sharing (Recommended) checkbox, and you will be able to share your drives and folders over the network as you did in Windows 2000 (Fig. 4.21). Once again, you don't need to reboot the system to see the effect.
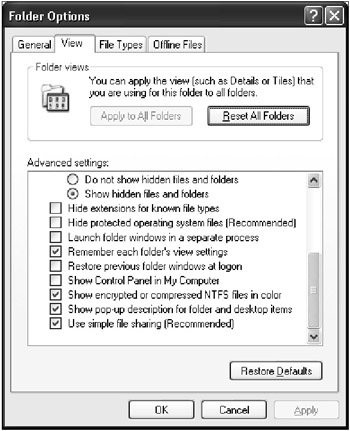
Fig. 4.20: The View tab of the Folder Options window
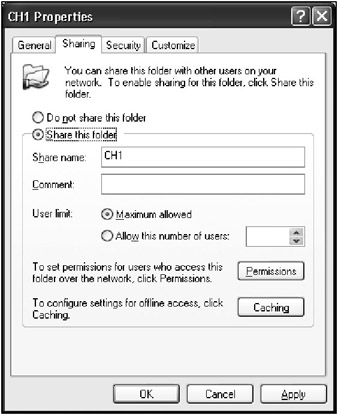
Fig. 4.21: Now you can use Windows 2000-style sharing options
|
|
EAN: 2147483647
Pages: 144