Other Popular Customization Methods
|
|
There are many other customizations that allow you to modify the standard behavior of Windows NT/2000/XP operating systems. This section describes some helpful customizations, which are safe from a system stability point of view.
Configuring the AutoRun Function
The AutoRun function is included with Windows 95/98 and Windows NT 4.0/ Windows 2000/Windows XP as a useful add-on. It really is useful, too, when you start programs from CDs or install new software. However, if you only need to copy one or two files from the CD, waiting for the AutoRun function to complete can leave you feeling less than happy.
| Note | If you use a portable PC (like Notebook) I recommend that you disable the AutoRun function, especially if your Notebook works on batteries. The AutoRun function will significantly decrease the time you can work without recharging the batteries (it doesn't provide any advantages, either). |
Experienced users remember that Windows NT/2000 required you to edit the registry directly in order to disable the AutoRun function. To get the desired result, users of Windows NT/2000 needed to open the registry using one of the registry editors, find the HKEY_LOCAL_MACHINE\System\CurrentControlSet\Services\Cdrom key, set the AutoRun value to 0, and reboot the system.
After a brief investigation of Windows XP, you'll notice a new enhancement—namely, the AutoPlay capability (Fig. 4.22). AutoPlay is a new feature that detects content such as pictures, music, or video files on removable media and removable devices, and then automatically starts applications required to display or reproduce an appropriate content. This simplifies the use of specialized peripheral devices such as MP3 players and digital photo readers. It also makes it easier for users who are unfamiliar with the software needed to access various content types. If you are an experienced Windows user, you may remember that Windows Millennium Edition (Windows ME) also implemented similar functionality for picture content on imaging devices, automatically running the Windows Image Acquisition user interface (Scanner and Camera Wizard) when a camera or scanner is plugged in. Windows XP has extended this functionality by making it universally available for all hot-plug removable storage devices that appear in My Computer. AutoPlay is extensible so that other devices and media can benefit from this architecture, even the legacy ones.
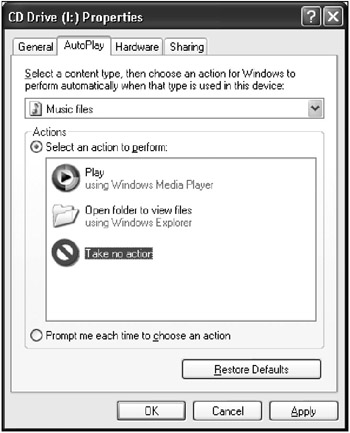
Fig. 4.22: Windows XP provides a rich set of options for configuring the AutoPlay function
| Note | Notice, however, that AutoPlay should not be confused with AutoRun. The AutoRun functionality, introduced in Windows 95, enables a compact disc to automatically launch a function (such as an application installer or game play), when the user inserts the CD into the CD-ROM drive. This is accomplished through the use of an Autorun.inf file in the root directory of the compact disc. If you want to disable the AutoRun functionality in Windows XP, proceed the same way as you did in Windows NT/2000. |
Resetting the Default Icons
Sometimes you may notice that the Recycle Bin icons reflect a situation incorrectly. For example, when your recycle bin contains something, but the icon indicates that it's blank, and vice versa.
To correct this situation, follow the instructions below:
-
Empty the recycle bin.
-
Start the registry editor and find the DefaultIcon key that resides under the {645FF040–5081–101B–9F08–00AA002F954E} key.
-
Make sure that this key contains the following values:
Default "%SystemRoot%\System32\shell32.dll, 31" empty "%SystemRoot%\System32\shell32.dll, 31" full "%SystemRoot%\System32\shell32.dll, 32"
Renaming the Recycle Bin
Perhaps renaming the recycle bin isn't "The Reason You Should Buy the Book". Nevertheless, if you've never renamed the recycle bin before, try doing it now. Start the registry editor and open each of the three keys listed below. The value for each key should be replaced by a new name ("Dumpster", for example).
HKEY_CLASSES_ROOT\CLSID\{645FF040-5081-101B-9F08-00AA002F954E} HKEY_LOCAL_MACHINE\Software\Microsoft\Windows\CurrentVersion\ explorer\Desktop\NameSpace\{645FF040-5081-101B-9F08-00AA002F954E} HKEY_CURRENT_USER\username\AppEvents\EventLabels\EventLabels\ EmptyRecycleBin HKEY_CURRENT_USER\Default\AppEvents\EventLabels\EmptyRecycleBin. Some users consider searching for "Recycle Bin" more convenient. You can also try searching for the following substring: "-5081-". This method will allow you to find the Class Identifier (CLSID). Replace the "Recycle Bin" string with any (new) name you like.
Changing the Recycle Bin Icon
To change the icon identifying the recycle bin, click [+] near the {645FF040–5081–101B–9F08–00AA002F954E} key. Open the DefaultIcon subkey residing under this key. The right pane will contain the following three value entries: (Default), Empty, and Full. The data column will contain the appropriate DLL ("SHELL32.DLL, no") that contains the icon. The no parameter represents the icon number with the file.
The Empty and Full icons are numbered 31 and 32, respectively. The Shell32.dll file contains alternative versions of the Full icon (in positions ranging from 49 to 51). Select any icon and set the value according to your preferences.
Removing Shortcut Arrows from Windows Shortcuts
To get rid of the arrows that appear on the Windows shortcut icons, the following steps need to be taken:
-
Start the registry editor and find the following key: HKEY_CLASSES_ROOT\lnkfile.
-
Delete the lsShortcut value.
-
Find the HKEY_CLASSES_ROOT\piffile key.
-
Delete the lsShortcut value.
Restart Windows NT/2000. The shortcuts will now be displayed without the arrows.
Preventing Windows Messenger from Auto-Starting
If you are not a fan of Windows Messenger, you can prevent it from auto-starting by simply deleting the HKEY_CURRENT_USER\Software\Microsoft\Windows\CurrentVersion\Run\MSMSGS registry key.
Uninstalling Undesirable Windows Components
Most users who don't particularly care for specific Windows components, such as Internet Explorer, Windows Messenger, and Microsoft Games, often complain that these components are installed by default and Windows doesn't provide a way of uninstalling them. However, you can do it by trying the following tip.
-
Open the %Systemroot%\inf folder and locate the sysoc.inf file. Make a backup copy of the file, then open it for editing. The contents of this file might look as follows:
[Version] Signature = "$Windows NT$" DriverVer=07/01/2001, 5.1.2600.0 [Components] NtComponents=ntoc.dll,NtOcSetupProc, , 4 WBEM=ocgen.dll,OcEntry,wbemoc.inf, hide, 7 Display=desk.cpl,DisplayOcSetupProc, , 7 Fax=fxsocm.dll, FaxOcmSetupProc, fxsocm.inf, , 7 NetOC=netoc.dll, NetOcSetupProc,netoc.inf, , 7 iis=iis.dll, OcEntry, iis.inf, , 7 com=comsetup.dll, OcEntry, comnt5.inf, hide, 7 dtc=msdtcstp.dll, OcEntry, dtcnt5.inf, hide, 7 IndexSrv_System = setupqry.dll, IndexSrv, setupqry.inf, , 7 TerminalServer=TsOc.dll, HydraOc, TsOc.inf, hide, 2 msmq=msmqocm.dll, MsmqOcm, msmqocm.inf, , 6 ims=imsinsnt.dll, OcEntry, ims.inf, , 7 fp_extensions=fp40ext.dll, FrontPage4Extensions, fp40ext.inf, , 7 AutoUpdate=ocgen.dll, OcEntry, au.inf, hide, 7 msmsgs=msgrocm.dll, OcEntry, msmsgs.inf, hide, 7 RootAutoUpdate=ocgen.dll, OcEntry,rootau.inf, , 7 IEAccess=ocgen.dll, OcEntry, ieaccess.inf, , 7 Games=ocgen.dll, OcEntry, games.inf, , 7 AccessUtil=ocgen.dll, OcEntry, accessor.inf, , 7 CommApps=ocgen.dll, OcEntry, communic.inf, HIDE, 7 MultiM=ocgen.dll, OcEntry, multimed.inf, HIDE, 7 AccessOpt=ocgen.dll, OcEntry, optional.inf, HIDE, 7 Pinball=ocgen.dll, OcEntry, pinball.inf, HIDE, 7 MSWordPad=ocgen.dll, OcEntry, wordpad.inf, HIDE, 7 ZoneGames=zoneoc.dll, ZoneSetupProc, igames.inf, , 7 [Global] WindowTitle=%WindowTitle% WindowTitle.StandAlone="*" [Components] msnexplr=ocmsn.dll, OcEntry, msnmsn.inf, , 7 [Strings] WindowTitle="Windows Professional Setup" WindowTitle_Standalone="Windows Components Wizard"
-
Delete the word HIDE for any component that you want to see in the Windows Components Wizard (but don't delete the commas). Notice that you can also edit the [Strings] section of this file to rename the windows (for example, let's make it "Wizard of OZ").
-
Save the Sysoc.inf file, close it, and reboot the system. Then start the Add/Remove Programs applet in Control Panel. Look at the screenshot presented in Fig. 4.23. Windows Components Wizard doesn't allow you to remove, for example, Internet Explorer, but the Wizard of OZ does.
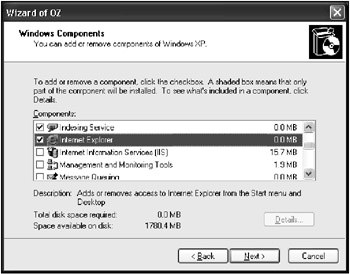
Fig. 4.23: Now you can uninstall Windows XP components that you no longer need
|
|
EAN: 2147483647
Pages: 144