Typical Mainframe ETL with Data Scrubbing
With the basic ETL out of the way, you will now jump into a more complex SSIS package that attempts to scrub data. You can start this scenario by downloading some public data from the Florida Department of Corporations at ftp://dossftp.dos.state.fl.us/public/doc/cor/. Manually download the file 010305c.dat from the FTP site and place the file into a directory called C:\SSISDemos.
In this scenario, you run a credit card company that's interested in marketing to newly formed domestic corporations in Florida. You want to prepare a data extract each day for the marketing department to perform a mail merge and perform a bulk mailing. Yes, your company is an old-fashioned, snail-mail spammer.
Luckily the Department of State for Florida has an interesting extract you can use to empower your marketing department. As with most extracts that come from a legacy system, this extract unfortunately is in a fixed-width format. This means that the file is not delimited by any symbol, and you'll have to manually configure each column's width. In these types of events, your mainframe group or the third party would send you a record layout for the file extract. In this case, you can see the record layout here: http://www.sunbiz.org/corpweb/inquiry/corfile.html. The record layout for this extract would look like this:
01 ANNUAL_MICRO_DATA_REC. 03 ANNUAL_COR_NUMBER PIC X(12). 03 ANNUAL_COR_NAME PIC X(48). 03 ANNUAL_COR_STATUS PIC X(01). 03 ANNUAL_COR_FILING_TYPE PIC X(15). 03 ANNUAL_COR_2ND_MAIL_ADD_1 PIC X(42). 03 ANNUAL_COR_2ND_MAIL_ADD_2 PIC X(42). 03 ANNUAL_COR_2ND_MAIL_CITY PIC X(28). 03 ANNUAL_COR_2ND_MAIL_STATE PIC X(02). 03 ANNUAL_COR_2ND_MAIL_ZIP PIC X(10). 03 ANNUAL_COR_2ND_MAIL_COUNTRY PIC X(02). 03 ANNUAL_COR_FILE_DATE PIC X(08). 03 ANNUAL_COR_FEI_NUMBER PIC X(14). 03 ANNUAL_MORE_THAN_SIX_OFF_FLAG PIC X(01). 03 ANNUAL_LAST_TRX_DATE PIC X(08). 03 ANNUAL_STATE_COUNTRY PIC X(02). 03 ANNUAL_REPORT_YEAR_1 PIC X(04). 03 ANNUAL_HOUSE_FLAG_1 PIC X(01). 03 ANNUAL_REPORT_DATE_1 PIC X(08). 03 ANNUAL_REPORT_YEAR_2 PIC X(04). 03 ANNUAL_HOUSE_FLAG_2 PIC X(01). 03 ANNUAL_REPORT_DATE_2 PIC X(08). 03 ANNUAL_REPORT_YEAR_3 PIC X(04). 03 ANNUAL_HOUSE_FLAG_3 PIC X(01). 03 ANNUAL_REPORT_DATE_3 PIC X(08). 03 ANNUAL_RA_NAME PIC X(42). 03 ANNUAL_RA_NAME_TYPE PIC X(01). 03 ANNUAL_RA_ADD_1 PIC X(42). 03 ANNUAL_RA_CITY PIC X(28). 03 ANNUAL_RA_STATE PIC X(02). 03 ANNUAL_RA_ZIP5 PIC X(05). 03 ANNUAL_RA_ZIP4 PIC X(04). 03 ANNUAL_PRINCIPALS OCCURS 6 TIMES. 05 ANNUAL_PRINC_TITLE PIC X(04). 05 ANNUAL_PRINC_NAME_TYPE PIC X(01). 05 ANNUAL_PRINC_NAME PIC X(42). 05 ANNUAL_PRINC_ADD_1 PIC X(42). 05 ANNUAL_PRINC_CITY PIC X(28). 05 ANNUAL_PRINC_STATE PIC X(02). 05 ANNUAL_PRINC_ZIP5 PIC X(05). 05 ANNUAL_PRINC_ZIP4 PIC X(04). 03 FILLER PIC X(04).
Each row represents another column, and you can see the length of each column after the word PIC. This type of format is very typical from legacy systems and even from newer ones. You won't be using all the columns in this example, so you won't have to define them all. The business goals of this package are as follows:
-
Create a package that finds the files in the C:\SSISDemos directory and loads the file into your relational database.
-
Archive the file after you load it to prevent it from being loaded twice.
-
The package must self-heal. If a column is missing data, the data should be added automatically.
-
If the package encounters an error in its attempt to self-heal, output the row to an error queue.
Start a new package in your existing ProSSISChapter5 BIDS project from the first tutorial. Right-click in the Solution Explorer and select Add New Item. From the New Item dialog box, choose "New SSIS Package." This will create Package1.dtsx, or some numeric variation on that name. Rename the file CorporationLoad.dtsx, and the package should also be renamed. Double-click on the package to open it.
Just like the last package you created, right-click in the Connection Managers area and select a new Connection Manager from the Data Source that points to the AdventureWorks data connection. You now have two packages using the same Shared Connection. Next, create a new Flat File Connection Manager just as you did in the last tutorial. When the configuration screen opens, call the connection "Corporation Extract" in the General page. Type any description you'd like. For this Connection Manager, you're going to configure the file slightly differently. This time, the file will not be delimited by any character or tab. Instead, select Fixed Width from the Format drop-down box. You will also not have any type of column headers this time, so there's no need to check the same "Column names in the first data row" option.
A fixed-width file means that each column is not delimited by any character or tab. Instead, you have to manually specify where each column begins and ends. Most mainframe files you receive will be sent to you in this format. As you'll see in a moment, it's not nearly as easy to configure. You can take the record layout that was discussed earlier and deduce how you should set the starting points of each column. To do this, go to the Columns page in the Flat File Connection Manager Editor (shown in Figure 5-6). Then, start by entering a Row Width of 1172 characters for this file (this number would be given to you by the originator of the file typically).
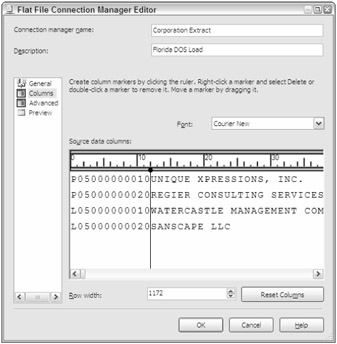
Figure 5-6
Next, specify where each column ends by adding a vertical bar at each column end point. Add that bar by left-clicking on the spot where the column ends. The ruler above the data shows you what character you're on before adding a new vertical bar, and the data preview in the Source Data Columns area may help guide you. For this example, you can use the following table as a hint to remind you where you need to place lines. To remove the vertical bar, you can double-click on it, or to move it, just click and drag it to the proper spot.
| Position Stops at | Field Description |
|---|---|
| 12 | Corporate number |
| 60 | Corporation name |
| 61 | Corporate status |
| 65 | Filing Type |
| 118 | Mailing address line 1 |
| 160 | Mailing address line 2 |
| 188 | City |
| 190 | State |
| 200 | Zip code |
| 202 | Country |
| 210 | Filing date |
| 224 | FEI number |
| 1172 | Records you'll throw out |
Notice that for this example, you're throwing out most of the data. It is grouped in one column that you'll remove in the path.
After you finish adding all the columns, go to the Advanced tab. Click Suggest Types as you did in the last example. In the Suggest Column Types dialog box, click OK to accept the defaults. Again, this dialog box will accomplish most of the data type discovery for you, but it will make some mistakes that you will have to repair. The first mistake is Column 8 (ZipCode column). You may need to change this DataType option to String [DT_STR] and the OutputColumnWidth to 10 characters. Finally, you'll want to change Column 10 to String [DT_STR]. After you've properly set these two columns, click OK to save the Connection Manager.
Creating the Data Flow
With the mundane work of creating the connections now out of the way, you can go ahead and create the fun transformation. As you did in the last package, you must first create a Data Flow task by dragging it from the Toolbox. Name this task "Load Corporate Data." Double-click on the task to go to the Data Flow tab.
Drag and drop onto the design pane a Flat File source and rename it "Uncleansed Corporate Data." Double-click the source and select Corporate Extract as your Connection Manager that you'll be using. Next, go to the Columns tab and uncheck Column 11 and Column 12 since the marketing department won't need that data. You'll add the destination and transformation in a moment after the scenario is expanded a bit.
Handling Dirty Data
Before you go deeper into this scenario, you should take a time-out to look more closely at this data. As you were creating the connection, a very observant person (I did not notice this until it was too late) may have noticed that some of the important data that you'll need is missing. For example, the city and state are missing from some of the records.
To fix this for the marketing department, you'll use some of the transforms that were discussed in the last chapter to send the good records down one path and the bad records down a different path. You will then attempt to cleanse the bad records and then send those back through the main path. There may be some records you can't cleanse (such as corporations with foreign postal codes) that you'll just have to write to an error log and deal with at a later date.
First, standardize the postal code to a five-digit format. Currently, some have five digits and some have the full 10-digit zip code with a dash (five digits, a dash, and four more digits). Some are nine-digit zip codes without the dash. To standardize the zip code, you use the Derived Column transform. Drag the transform over from the Toolbox and rename it "Standardize Zip Code."
Connect the source to the transformation and double-click on the transform to configure it. Expand the Columns tree in the upper-left corner, find [Column 8], and drag it onto the grid below. This will pre-fill some of the information for you in the derived columns grid area. You now need to create an expression that will take the various zip codes formats in the [Column 8] output column and output only the first five characters. One way of doing this is with the SUBSTRING function. If you choose to solve the business problem with that method, the code would look like this:
SUBSTRING([Column 8],1,5)
This code should be typed into the Expression column in the grid. Next, select that the derived column will replace the existing Column 8 output by selecting that option from the Derived Column drop-down box. You can see what the options should look like in Figure 5-7. Once you've completed the transformation, click OK.
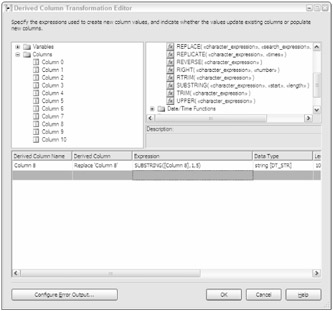
Figure 5-7
The Conditional Split Transformation
Now that you've standardized the data slightly, drag and drop the Conditional Split transformation onto the design pane and connect the green arrow from the source to the Conditional Split. Rename the transform "Find Bad Records." The Conditional Split transformation will enable you to push certain bad records into a data-cleansing process.
To cleanse the data that has no city or state, you'll write a condition that says that any row that is missing a city or state will be moved to a cleansing path in the data flow. Double-click on the Conditional Split transform after you have connected it from the Derived Column transform to edit the transformation. Create a condition called "Missing State or City" by typing its name in the Output Name column. You will now need to write an expression that looks for empty records. One method of doing this is to use the LTRIM function. The two vertical bars (|) in the following code are the same as an OR login in your code. The following code will check for a blank Column 6 or Column 7:
LTRIM([Column 6]) == "" || LTRIM([Column 7]) == ""
The last thing you'll need to do is give a name to the default output if the coded condition is not met. Call that output "Good Data," as shown in Figure 5-8. The default output is the name of the output that will contain the data that did not meet your conditions.
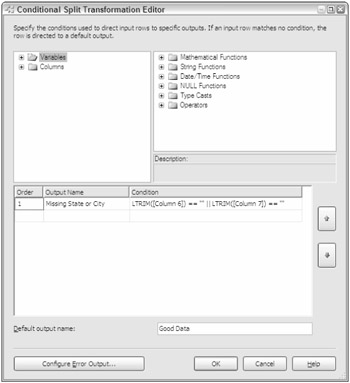
Figure 5-8
| Note | If you have multiple cases, always place conditions that you feel will capture most of the records at the top of the list. |
The Lookup Transformation
Next, drag and drop the Lookup transformation onto the design pane. When you connect to it from the Conditional Split transformation, you'll see the Input Output Selection dialog box (shown in Figure 5-9). Select "Missing State or Zip" and click OK. This will send any bad records to the lookup transformation from the Conditional Split. Rename the Lookup transformation "Fix Bad Records."
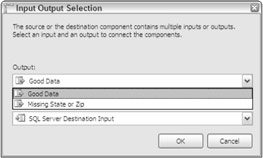
Figure 5-9
The Lookup transformation allows you to map a city and state to the rows that are missing that information by looking the record up against the ZipCode table you loaded earlier. Open up the transformation editor for the Lookup transform, and in the Reference Table page, select AdventureWorks as the Connection Manager that contains your lookup table. Select ZipCode from the Use Table or View drop-down box.
Next, go to the Columns page and drag Column 8 from the left Available Input Columns to the right ZipCode column in the Available Lookup Columns table. This will create an arrow between the two tables as shown in Figure 5-10. Then, check the State and City columns that you wish to output. This will transfer their information to the bottom grid. Select that you wish for these columns to replace the existing Column 6 and Column 7. The ZipName column will replace Column 6 and the State column will replace Column 7 as shown in the grid in Figure 5-10. Click OK to exit the transform editor. There are many more options here, but you should stick with the basics for the time being.
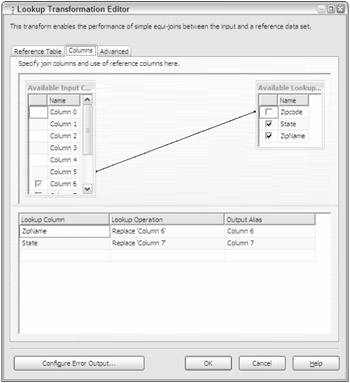
Figure 5-10
The Union All Transformation
Now that your dirty data is cleansed, go ahead and send the sanitized data back into the main data path by using a Union All transformation. Drag and drop the Union All transform onto the design pane and connect the "Fix Bad Records" Lookup transform and the "Find Bad Records" Conditional Split transform onto the Union All transform. There is nothing more to configure with the Union All transformation.
Finalizing
The last step in the data flow is to send the data to an OLE DB destination. Drag the OLE DB destination to the design pane and rename it "Mail Merge Table." Connect the Union All transform to the destination. Double-click on the destination and select AdventureWorks from the Connection Manager drop-down box. For the Use a Table or View option, select the New button next to the drop-down box. The default DDL for creating the table will use the destination's name (AdventureWorks), and the data types may not be exactly what you'd like, as shown here:
CREATE TABLE [Mail Merge Table] ( [Column 0] VARCHAR(12), [Column 1] VARCHAR(48), [Column 2] VARCHAR(1), [Column 3] VARCHAR(4), [Column 4] VARCHAR(53), [Column 5] VARCHAR(42), [Column 6] VARCHAR(28), [Column 7] VARCHAR(2), [Column 8] VARCHAR(10), [Column 9] VARCHAR(2), [Column 10] VARCHAR(10) )
Go ahead and change the schema to something a bit more useful. Change the table name and each column to a more logical name like this:
CREATE TABLE MarketingCorporation( CorporateNumber varchar(12), CorporationName varchar(48), FilingStatus char(1), FilingType char(4), AddressLine1 varchar(53), AddressLine2 varchar(42), City varchar(28), State char(2), ZipCode varchar(10), Country char(2), FilingDate varchar(10) NULL )
You may have to map the columns this time because the column names are different. Go to the mappings page and map each column to its new name.
Handling More Bad Data
The unpolished package is essentially complete, but it has one fatal flaw that you're about to discover. Go ahead and execute the package. Depending on the year you're performing this demo, it may fail (it was written in 2005, and each year in the file is overwritten with a new year). Don't panic if your package fails. In 2005, the 010305c.dat file contained some superfluous data from individuals outside the country. You can see this by adding a grid data viewer between the "Find Bad Records" and "Fix Bad Records" transforms.
If you do this, you can see, for example, that in the 010305c.dat file, four records were sent to be cleansed by the Lookup transformation. Of those, only two had the potential to be cleansed. The other two records were for companies outside the country and could not be located in the Lookup transform that contained only Florida zip codes. You may remember that the business requirement was to only send marketing a list of domestic addresses for their mail merge product. They didn't care about the international addresses because you didn't have a business presence in those countries. The grid data viewer pointed out the problem in the last two records, though, and it looks something like Figure 5-11.
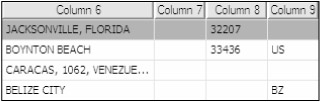
Figure 5-11
The error you'd see in the output window when you executed the package would look something like this:
Error: 0xC020901E at Load Corporate Data, Fix Bad Records [87]: Row yielded no match during lookup. Error: 0xC0209029 at Load Corporate Data, Fix Bad Records [87]: The "component "Fix Bad Records" (87)" failed because error code 0xC020901E occurred, and the error row disposition on "output "Lookup Output" (89)" specifies failure on error. An error occurred on the specified object of the specified component. Error: 0xC0047022 at Load Corporate Data, DTS.Pipeline: The ProcessInput method on component "Fix Bad Records" (87) failed with error code 0xC0209029. The identified component returned an error from the ProcessInput method. The error is specific to the component, but the error is fatal and will cause the Data Flow task to stop running. Error: 0xC0047021 at Load Corporate Data, DTS.Pipeline: Thread "WorkThread0" has exited with error code 0xC0209029. Error: 0xC0047039 at Load Corporate Data, DTS.Pipeline: Thread "WorkThread1" received a shutdown signal and is terminating. The user requested a shutdown, or an error in another thread is causing the pipeline to shutdown. Error: 0xC0047021 at Load Corporate Data, DTS.Pipeline: Thread "WorkThread1" has exited with error code 0xC0047039.
You need to not fail the package on these types of problems, so send the bad records to an error queue that can be reviewed and cleaned out manually. To do this properly, you'll audit each record that fails and create an ErrorQueue table on the SQL Server. Drag over the Audit transformation from your Toolbox. Rename the Audit transformation "Add Auditing Info" and connect the failure path (the red arrow coming out of the "Fix Bad Records" transform after you click it) to the Audit transform.
You'll immediately see the Configure Error Output dialog box (shown in Figure 5-12). This screen allows you to tell SSIS how to react if certain errors occur in the transformation. The rows under the Truncation column distinguish what would happen if a row is too large to be added to the transform. The Error column tells SSIS how to react in the event of a transformation error. You can see to the right in the Description column what type of error it's expecting to handle for that particular transformation. For example, for the Lookup transformation the expected error this will trap is a lookup failure, meaning the Lookup transformation was unable to find a match for the inputted record. For this example, select each of the error types to redirect the row as shown in Figure 5-10. The default is to fail the component, which would fail the entire package, or you can choose to just ignore the error completely by selecting Ignore from the same drop-down box.
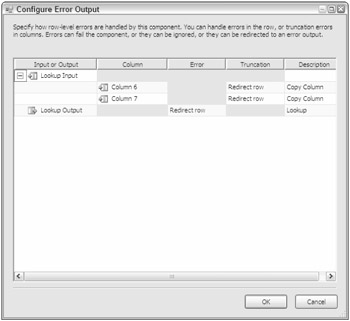
Figure 5-12
Once you've configured the Error Output handling as shown in Figure 5-12, click OK.
When you redirect bad rows, as you did here, two additional columns are added to the data flow: the Error Code and Error Description columns. This can tell someone who's expected to clean the queue what column caused the problem and the description of the error.
With the errors now being handled, double-click the Audit transform to configure that transformation. Go ahead and add two additional columns to the output. Select Task Name and Package Name from the drop-down boxes in the Audit Type column. This will transpose a default Output Column Name. Take out the spaces in each output column name, as shown in Figure 5-13, to make it easier to query later. You'll want to output this auditing information because you may have multiple packages and tasks loading data into the corporation table, and you'll want to track which package actually originated the error.
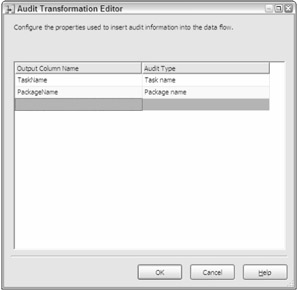
Figure 5-13
The last thing you need to do to polish up the package is to send the bad rows to the SQL Server ErrorQueue table. Drag another OLE DB destination over to the design pane and connect the Audit transformation to it. Rename the destination "Error Queue." Double-click on the destination and select AdventureWorks as the Connection Manager, and click New to add the ErrorQueue table. Name the table "ErrorQueue" and follow a similar schema to the one below:
CREATE TABLE ErrorQueue( CorporateNumber varchar(12), CorporationName varchar(48), FilingStatus char(1), FilingType char(4), AddressLine1 varchar(53), AddressLine2 varchar(42), City varchar(28), State char(2), ZipCode varchar(10), Country char(2), FilingDate varchar(10) NULL, ErrorCode INT, ErrorColumn INT, TaskName NVARCHAR(19), PackageName NVARCHAR(30) )
| Note | In error queue tables like the one just illustrated, be very generous when defining the schema. In other words, you don't want to create another transformation error trying to write into the error queue table. Instead, you may want to define everything as a varchar column and give more space than is actually needed. |
You may have to map the columns this time due to the column names being different. Go to the mappings page and map each column to its new name.
You are now ready to re-execute the package. This time, in my data file, four records needed to be fixed, and two of those were sent to the error queue. The final package would look something like the one shown in Figure 5-14 when executed. Again, your data may vary widely based on what corporation file you downloaded from the Department of State.
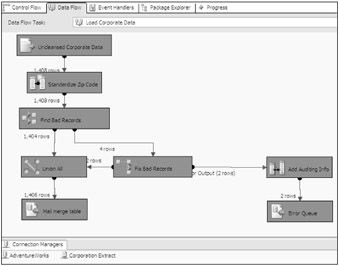
Figure 5-14
EAN: 2147483647
Pages: 182