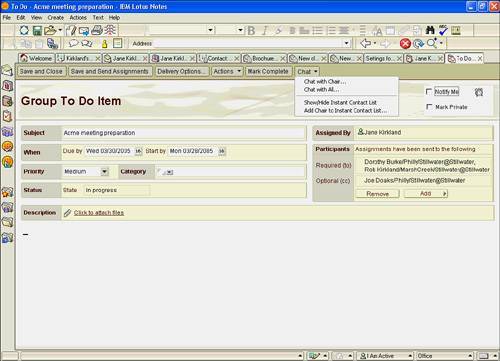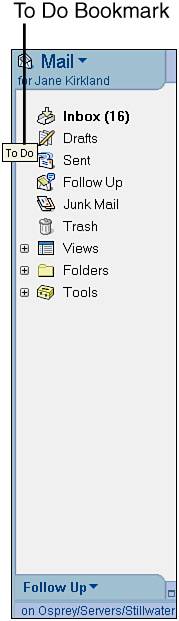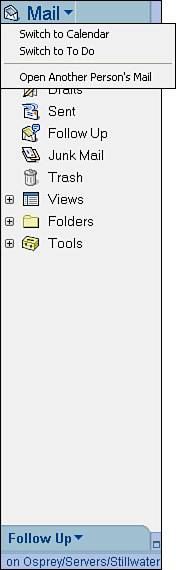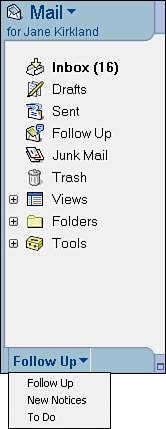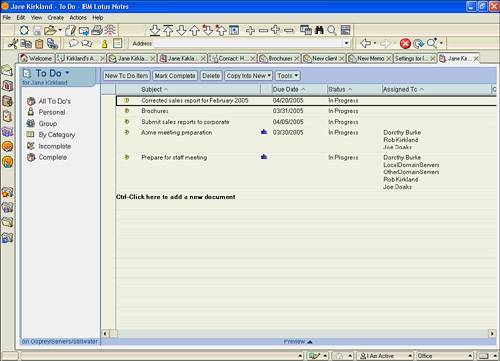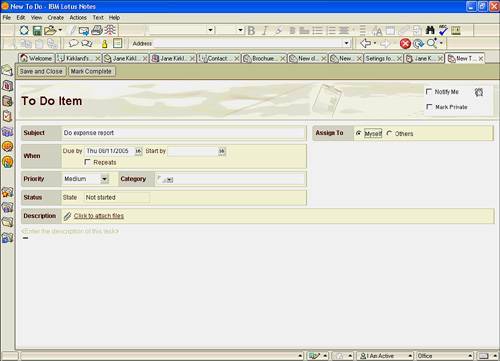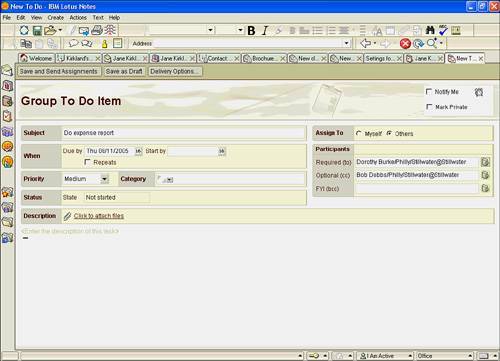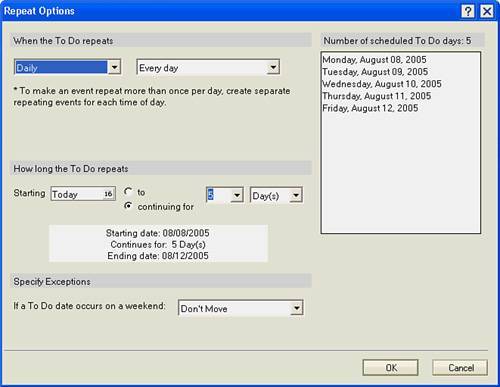| To help keep track of all the things you have to do, create a personal To Do item. The difference between a To Do item in Notes and a Follow Up item (see Chapter 4, "Managing Mail") is that a Follow Up item flags an email as a reminder and a To Do item allows you to fill in detailed information about the item. Once created, you can view To Do items in your To Do view or optionally display them in your calendar. To access the To Do view, click the To Do bookmark as shown in Figure 11.1. Figure 11.1. The To Do view is accessed by clicking the To Do bookmark. 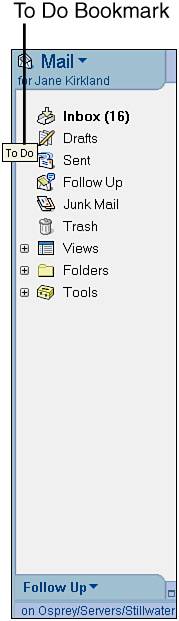
You can also switch to your To Do view by clicking on the word Mail in the Navigator pane of your mail database and choosing Switch to To Do from the drop-down list as shown in Figure 11.2. Figure 11.2. You can switch to your To Do view from the drop-down menu in your mail database. 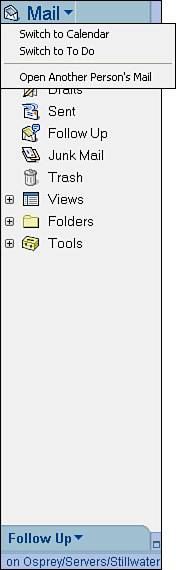
Lastly, you can see the "MiniView" of your To Do view by clicking on the tab at the bottom of your Mail Views and Folders pane and selecting To Do as shown in Figure 11.3. Figure 11.3. When you click on the MiniView tab you can choose to view the To Do, Follow Up, or New Notices MiniViews. 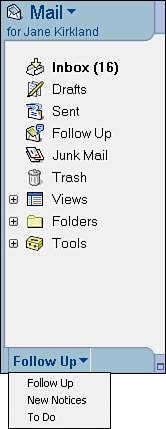
In previous versions of Lotus Notes, To Do items were called tasks, and we tend to use these two words interchangeably throughout this book. To create a personal To Do entry, do the following: 1. | From anywhere in Notes, click the To Do bookmark on the left of your screen. The To Do view opens, as shown in Figure 11.4.
Figure 11.4. The To Do view enables you to see the status of To Do items, as well as their due date and to whom items are assigned. 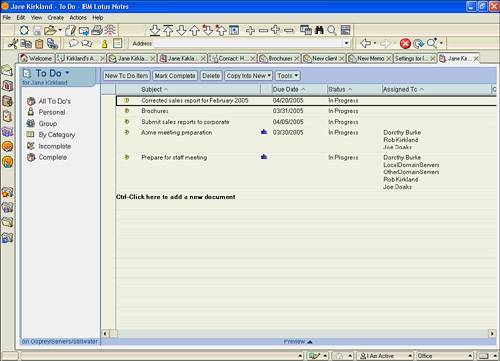
| 2. | Click the New To Do item button on the Action bar. The To Do item form appears, as shown in Figure 11.5.
Figure 11.5. The To Do form in Lotus Notes 7 allows you to write a To Do list for others, create a repeating To Do item, and mark an item as Private. 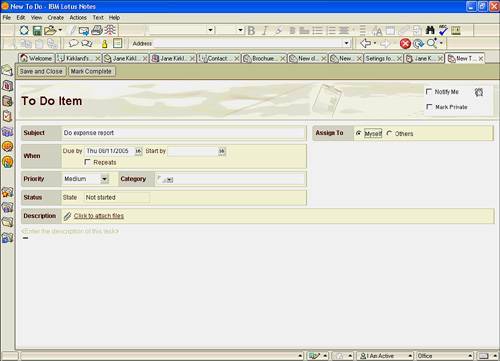
| 3. | (Optional) Select Mark Private if you do not want to give access to this To Do item to others to whom you give access to your email.
| 4. | Enter a description for this To Do item in the Subject field.
| 5. | Choose to assign this task to yourself or to others. If you select others, the form changes so you can add a list of assignees, as shown in Figure 11.6.
Figure 11.6. Complete the participant fields as you would complete the header of an email. The three fields here represent the to:, cc:, and bcc: fields of an email. Others will automatically be notified by email when you save this To Do item. By including others on your To Do item, it becomes a "group to do" item. 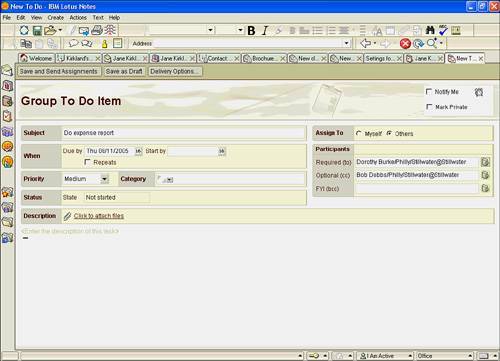
| 6. | To establish a start date for the task, enter the date in the Starts by box or click the Date icon next to the box to select a date from the drop-down calendar. Enter a date in the Due by box to set a due date for the task, or click the Date icon next to the box to select a date from the drop-down calendar.
| 7. | (Optional) If you have a repetitive task, select Repeats. The Repeat Options dialog box appears (see Figure 11.7). Under When the To Do repeats, select the frequency of the repeat (such as Monthly by Day, then Every other month on the, and then the day). Under how long the To Do repeats, specify when the repeating task ends by setting the number of days or an ending date. To prevent the due date of the task from falling on a weekend, select an option under If the Date Occurs on a Weekend. Choose OK to close the dialog box. If you need to go back and change the Recurrence options later, click the Settings button.
Figure 11.7. The Repeat Options dialog box is the same dialog box you see when you create a repeating calendar entry, such as a meeting. 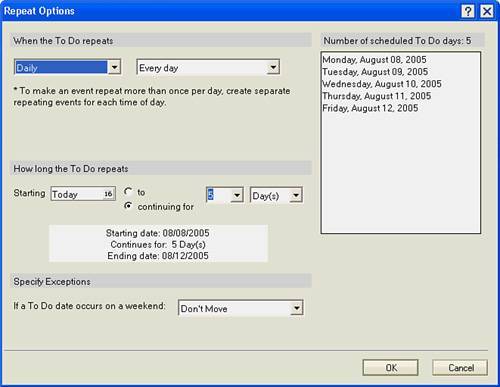
 | Once a To Do item is saved as a non-repeating item, you cannot change it to a repeating item. You must recreate it from scratch. |
| 8. | To set a priority for the task, click High, Medium, Low, or None (the default is Medium). Setting this priority affects the order that To Do items appear in your To Do list. Those with a high priority will appear with an icon labeled "1" and will appear before any 2s (medium priorities) and any 3s (low priorities). All no-priority tasks appear last on their respective dates in your To Do views.
| 9. | (Optional) Choose an appropriate Category such as Holiday or Vacation from the drop-down list, or type your own category in the Categorize field.
| 10. | To attach files to this To Do item, click the Attach Files field and choose a file or files to attach.
| 11. | (Optional) If you are assigning this to others, click the Delivery Options button on the Action bar to set the following options:
Choose your Delivery Report, Delivery Priority, and Return Receipt options. These options are the same as the options you find when you send a Mail Memo. Check I do not want to review replies from participants if you do not require the participants to respond to your assignment. Check Prevent counter-proposing to prevent the recipient from sending the task back to you with a counter proposal. Check Prevent delegating if you do not want the recipient to assign this task to someone else. Check Sign and/or Encrypt to encrypt or attach an electronic signature to the memo.
| 12. | Click the Save and Close button (available if you're making a personal To Do) or the Save and Send Assignments button (available if you're assigning to others). The task appears in your To Do view.
|
Once you've saved a To Do item, you can view it by opening it from your To Do view. A new button appears on the Action bar of saved or saved and sent To Do items. That button, Chat, allows you to chat with members of the To Do item (see Figure 11.8). To learn more about instant messaging, see Chapter 18, "Instant Messaging." Figure 11.8. Use the Chat button on the Action bar of saved To Do items to instant message anyone listed in the Assign To fields. 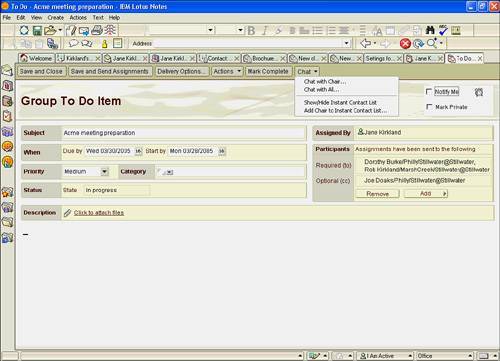
In addition to displaying in your To Do view, To Do items also appear in your calendar. You can change the default settings of Notes if you do not want To Do items to appear in your calendar. See Chapter 19, "Customizing Notes," for more information. To edit a To Do item, simply click once in the Subject field and you can edit it while in your To Do view. You can also double-click a To Do item to edit it. |