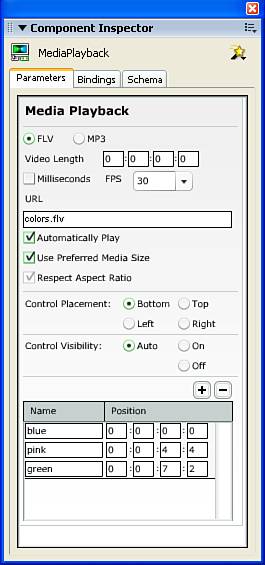Using Video
| < Day Day Up > |
| Next you'll learn some of the ways to display videos both embedded into your .swf and created as an .flv that resides outside of your file. In this section you'll see how to control the playback of your videos (like giving the user a stop and play button) as well as using special effects such as masking. The creative side of displaying a video is much more interesting than the technical details. But, because the technical details vary between embedded and external video I've separated the two. Playing an Embedded VideoAs a review, a sound in a keyframe that is set to Event begins to play when that frame is reached, and it continues to play until it's finished even if the Timeline slows down to display all the frames. Stream sounds are locked to the Timeline. This means that you need to make sure that the sound has enough space in the Timeline to finish. The reason to review Stream sounds at this point is that an embedded video placed in a keyframe needs enough space in the Timeline to finish playing the audio portion. For example, if the video is 10 seconds long and the frame rate is 12 fps, you need 120 frames in the Timeline. Flash will tell you exactly how many frames are needed if you drag an embedded video into a timeline that's too short. Another reason to remember Stream sounds is that by default all the audio in an embedded video is affected by the global publish setting for stream audio (which you set by selecting File, Publish Settings to open the Publish Settings dialog box and then selecting the Flash tab). The visuals in your video behave like Graphic symbols. In fact, embedded videos are not really the same as graphics, buttons, or movie clips because you can't tween videos or tint them through the color effects, as you can other symbols. However, of the symbol types, videos are most like Graphics in several respects. You can scrub to see a preview of videos. Also, you must extend the Timeline far enough for all the video frames to play (as you did in step 4 of the preceding task). These concepts are just discussed here to help you understand a few of the technical details that follow. You're about to see how easy it is to build controls for an embedded video. Try It Yourself: Make a Playback Controller for an Embedded Video In this task, you'll add some standard video buttons that give the user a way to control the video. Follow these steps:
By the way, it's very easy to add step forward and step backward buttons. Just use this code for your step forward button: on(press){ nextFrame(); } And this for your step back button: on(press){ prevFrame(); } One fair criticism of the previous task is that it sure did dirty up the main timeline. That is, the timeline has as many frames as the video does. Normally I'd suggest putting the video inside a Movie Clip; let that clip grow as long as it needs to be; then place the Movie Clip instance in the main timeline where it will only use 1 frame. The problem with that approach is that when Flash reaches the frame containing the Movie Clip it must download all the frames contained in that clip before displaying anything. If the clip has a big video this could mean a long delay. So, doing it the way you did in the task is appropriate for embedded videos. By the way, you can save the preceding task as built and then, in Hour 20, use the MovieClipLoader to load the movie at runtime. Before we move on to playing external .flv videos, I should mention that all the cool stuff such as masking the video into an odd shape works with embedded videos. This is covered later this hour in the Special Effects section. Playing an External .flv VideosEarlier this Hour you heard that Flash can play external .flv files. Naturally, you need to first create the .flv. There are four general ways to produce an .flv:
The tasks that follow concentrate on how to play an external .flv once it's produced. In the next task, "Create an .flv and Use the FLVController Component," you'll use Flash Professional 8 to generate the .flv and use it immediately. In "Create and Play an .flv the No-Frills Way," you'll use any version of Flash to export an .flv and then play it externally without any components. Realize you can use any .flv (even if it's not the best quality possible) and then replace it later with a better one.
However you produce the .flv, playing an external .flv will definitely give you the best results most notably the audio and picture remain synchronized. Playing external .flvs is a bit more involved, however. For one thing, you have to remember to upload both the .swf and the .flv file (plus an additional .swf if you use one of the FLVPlayback component's skins). Plus, you only get a preview of the video frames when the video is embedded. If you want to draw animations on top of live action video, you'll need to work with embedded video (at least at the stage where you're producing the animated overlay you can delete the embedded video once you get the animation done). All I'm saying is that there are additional restrictions when playing .flv files. The following task will probably seem suspiciously simple after the preceding explanation. You'll need Flash Professional 8 for this task, but in it you'll experience the easiest, fastest, and most advanced way to play .flvs. Try It Yourself: Create an .flv and Use the FLVPlayback Component In this task, you'll create an .flv and advanced controller with no programming. Here are the steps:
As great as the FLVPLayback component is, you still might want to make your own controls. The FLVPlayback component can be set to no-skin and you can use ActionScript to make your own buttons control the video. While it's actually a very powerful component (even without the skin) you still need Flash Professional 8 to use it. If you only have Flash Basic 8 you can still play external .flvs produced elsewhere just not using the FLVPlayback component. I should note, too, that the FLVPlayback component requires your users have the Flash 8 Player. This is also a requirement any time you select the On2 VP6 codec. If you want to deliver to the Flash 7 Player not only do you have to select a different codec (Sorenson Spark) but you have to either use one of the Media Components (also only available in Flash Professional) or use no component. The following task shows how to play an external .flv without using components. Try It Yourself: Create and Play an External .flv the No-Frills Way If you already have an .flv produced with Flash Professional 8 or one of the third party tools, you can skip to step 3.
There's a ton more you can do with the NetStream object, such as monitor how fast a video is downloading. The only catch is that, unlike using the FLVPlayback component (which also has much more to it), you'll have to do most of the coding by hand. You're welcome to read all about in a Flash Video paper I wrote at www.phillipkerman.com/wholestory. Special EffectsNow for the fun part. Once you've embedded a video or set up a component of video object to display an external .flv, you can perform countless special effects that can dramatically change the way a user experiences your video. We'll look at just a few. Try It Yourself: Rotoscope (Draw Frames of a Video) In this task you'll combine frame-by-frame animation with live action video. Here are the steps
There's a lot more you can do with synchronizing animation with a video. In the task above, every frame of the animation was synchronized with a frame in the video. Often, you only need to update an overlaying graphic once in a while. For example, you could display a caption containing the speaker's name or bullet points that match what the speaker is discussing. In such situations you don't need every frame synchronized. Such cases are more appropriate for cue points. In Flash Professional 8 you can actually inject cue points into an .flv at the time you encode it (Figure 18.6) or use the Media Components to set cue points (shown when you do the next task in Figure 18.7). Figure 18.6. You can inject cue points right into the .flv when you encode using Flash Professional 8.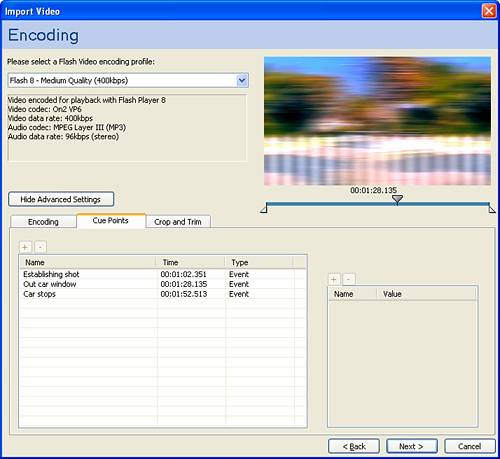 Figure 18.7. The MediaPlayback lets you set cue points from inside Flash.
Inserting cue points is fairly intuitive. In fact, there's a third-party tool called Captionate (www.captionate.com) which I'd highly recommend for injecting .flvs with cue points and complete captioning data. In all cases, the code to actually make something happen when the cue points are triggered is slightly more involved. One exception is cue points for which you set the type column to Navigation. When you use the FLVPlayback component users can jump to those cue points using the next and back buttons. In the following task you'll set up a Movie Clip to display bullet points in synch with a video. After you have it set up, you can take one of three approaches: synch to cue points injected into the .flv, manually input cue points into the MediaPlayback component, or do everything manually (the old-school way). Try It Yourself: Use Cue Points You can download an .flv for this exercise from www.phillipkerman.com/teachyourself/samplefiles/.
If you don't mind requiring Flash Player 8, the first approach (step 8) is best. If you have Flash Professional and don't use the On2 codec you can deliver to Flash Player 7 using the second approach (step 9). Finally, with Flash Basic 8 you're limited to the last approach (step 10). In that case, you can decide whether the On2 codec warrants requiring Flash Player 8. Optimizing Quality and File SizeWith all this talk of encoding options and coding tricks it might be easy to lose sight of the core goal: namely, to produce the best looking video that downloads fast. It may seem quaint to study traditional techniques (developed decades ago) but that's exactly what you should do if you want good looking video. For example, use a tripod and shade the camera lens to reduce flare which can desaturate the colors. Consider a few strategic cuts instead of special effects that can make transitions long and arduous. The point is there's a wealth of experience photographers and film makers can share that all translate to digital video. I also have a few technical tricks that can reduce the file size without having a huge impact on quality. The two biggest factors that have an immediate impact on file size are the video's framerate and its pixel dimensions. For example, a 12 fps video will be nearly exactly half the size as a 24 fps video. A lower framerate will not only be smaller, but it won't look quite as good especially if there's a lot of motion. The best thing to do is to take a small representative sample and test different framerates. Keep going lower and lower until the quality is unacceptable then back off. Just like any raster graphic, you can also render videos at different dimensions. Similar to how low framerates make for a smaller video, smaller dimensions make the file smaller too. But here's a great tip that can have a surprising effect. Often, you can render a video at half its final size and then stretch it during playback. For example, you want a video to display at 240x320. You can render it at 120x160 but just stretch the video holder (video object or component) to 240x320. Test it out! Make a video at 240x320 at a particular bandwidth and make another at the same bandwidth but only 120x160. Naturally, the smaller one will be sharper until you stretch it. But the paradox is that often the stretched one looks way better than the same file sized unstretched one. Lastly, as a bit of a repeat from Hour 10, "Including Sound in Animations," stereo sound is twice as big as mono. Just be sure you really need stereo before you include it in your video. By the way, when you embed video inside your Flash movie, you set the compression level via the Publish Settings for Stream sound. Using Outside Video EditorsFlash Professional 8 comes with both the Flash 8 Video Encoder and a plugin to let other video editors create .flvs directly. These get installed automatically when you install Flash (or you can run the installer later) and it works in conjunction with various popular video editors. The idea is that video professionals can best make final edits and other sweetening in their favorite video editor and then export directly to the Flash video format (.flv). In addition, you can use the stand-alone version of the Flash 8 Video Encoder to compress raw videos into .flvs in batches. To use the plugin you just need to launch one of the supported video editors on the same machine where you have Flash Professional 8 installed. The supported software includes Adobe After Effects, Apple FinalCut Pro, Avid Xpress DV, and Discreet Cleaner among others. Once you're finished editing the video, simply select something like File, Export, Flash Video (though the exact menus differ for each product). You'll see a dialog identical to the Encoding dialog you saw when you used Flash to do the compression. The stand alone version should be installed in a folder adjacent to where Flash 8 Professional is installed (C:\Program Files\Macromedia\ for example). Again, the available options are identical to those found when using Flash to perform the compression. However the stand alone version adds a batch feature that will, at your convenience, compress a long list of videos you've added to the queue. This means you can take several videos, add them to the queue even add the same one but select different compression settings for comparison and then let them compress overnight. Video compressors are always slow and the On2 VP6 codec is extra slow when compressing. |
| < Day Day Up > |
EAN: 2147483647
Pages: 235
- Chapter III Two Models of Online Patronage: Why Do Consumers Shop on the Internet?
- Chapter V Consumer Complaint Behavior in the Online Environment
- Chapter VII Objective and Perceived Complexity and Their Impacts on Internet Communication
- Chapter XIII Shopping Agent Web Sites: A Comparative Shopping Environment
- Chapter XV Customer Trust in Online Commerce