| There will be times when you need to simply delete an assignment. The Assign Resources dialog has a Remove button that removes the selected resource from the selected task, thereby deleting the assignment. (This might also reduce the Work or Duration of the task in ways you do not expect.) It's important to remember that it is possible to delete an assignment that has Actual Work on it. If you do this, you will lose any record of the progress on this assignment. This should only be done if the Actual Work is invalid or was entered by mistake. Deleting Unstarted Assignments -
 Select the desired task. Select the desired task.
-
 Click Tools, Assign Resources. Click Tools, Assign Resources.
-
 Select the resource whose assignment you want to delete. Select the resource whose assignment you want to delete.
-
 Click the Remove button. Click the Remove button.
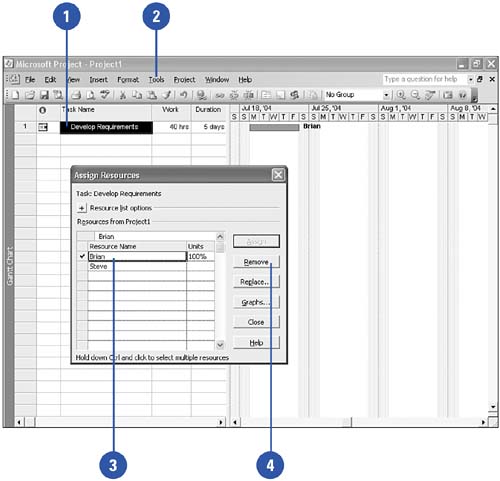 Deleting In-Progress Assignments -
 Select the desired task. Select the desired task.
-
 Click Tools, Assign Resources. Click Tools, Assign Resources.
-
 Select the resource whose assignment you want to delete. Select the resource whose assignment you want to delete.
-
 Click the Remove button. Click the Remove button.
-
 A confirmation dialog will appear to make sure you want to delete an assignment that has Actual Work. Think very carefully about this. A confirmation dialog will appear to make sure you want to delete an assignment that has Actual Work. Think very carefully about this.
-
 Click Yes if you want to delete the assignment AND any previously entered Actual Work. Click No to return without deleting. Click Yes if you want to delete the assignment AND any previously entered Actual Work. Click No to return without deleting.
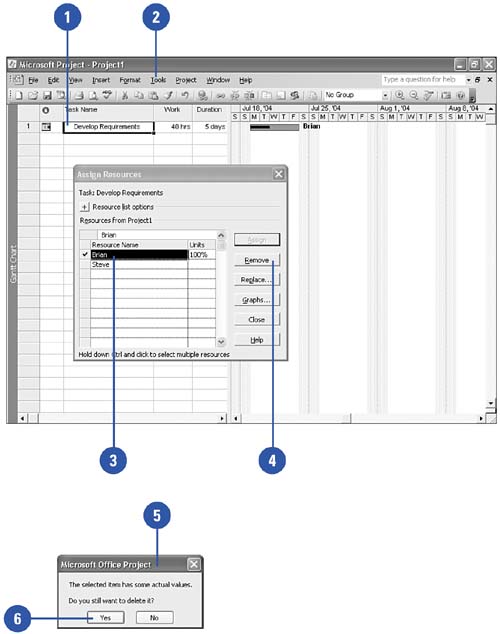 When you delete an assignment for a task on which multiple resources are working, Project has a decision to make. What should it do with the work that was assigned to the deleted resource? By default, Project keeps the Work value the same and then divides that work among the resources that are still assigned. This assumes that the task will still take the same amount of work (person-hours) to complete. This default says that the resources that are still assigned still need the same number of hours to complete the task, and it will keep them assigned at their current Units value so the duration of the task will increase. A cool feature of Project 2003 is that it uses the Office SmartTag concept to give you more control over this behavior. In the past, users became frustrated if their intent was something other than to have the resources share the same Work value. These SmartTags give the user control over how the task should be changed in response to the deleted assignment. In this example, there is a task with 80 hours of work split evenly between three resources: Brian, Steve, and Bob. If you remove Steve from the task, a SmartTag indicator appears to the left of the task name . 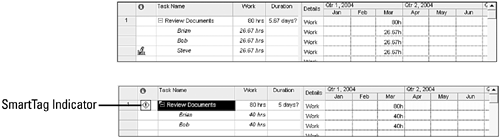 Click on the indicator and a set of choices is displayed, as shown here. -
 The currently selected option, Increase Duration So The Task Ends Later But Requires The Same Total Work, is the default. This is what will happen if you ignore the SmartTag. In this case, it says that the duration of the task will increase so that the task requires the same amount of work to be done, but now it is being done by fewer resources. The currently selected option, Increase Duration So The Task Ends Later But Requires The Same Total Work, is the default. This is what will happen if you ignore the SmartTag. In this case, it says that the duration of the task will increase so that the task requires the same amount of work to be done, but now it is being done by fewer resources.
-
 If you select the Decrease The Total Work Because The Task Requires Less Person-Hours. Keep Duration Constant option, Project keeps the current duration constant and reduces the number of hours of work to be consistent with the Duration and Units values of the remaining resources. If you select the Decrease The Total Work Because The Task Requires Less Person-Hours. Keep Duration Constant option, Project keeps the current duration constant and reduces the number of hours of work to be consistent with the Duration and Units values of the remaining resources.
-
 The Increase The Hours That Resources Work Per Day. Keep Duration And Work The Same option keeps both the Duration and the Total Work values for the task constant, but increases the Units value for each remaining resource. This option often overallocates the resources left on the task. The Increase The Hours That Resources Work Per Day. Keep Duration And Work The Same option keeps both the Duration and the Total Work values for the task constant, but increases the Units value for each remaining resource. This option often overallocates the resources left on the task.
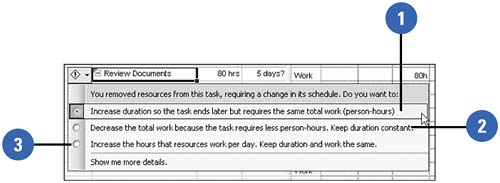 The first option is best when you have decided that a specific task requires a certain amount of Work (person hours/effort) to complete, regardless of how many resources work on it. You have estimated that the building of a wall will take 80 person-hours to complete. Assigning more people reduces the duration, so removing people will increase the duration. The second option usually works in cases where the number of hours of work on the task is a function of how many people are assigned, such as with a document review. It takes each person about 20 hours to read the document and review it. If you add more people, they all still need to read the whole document, so they are not sharing the work. The third option is used in situations in which both the Duration and the Total Work values need to be the same, but you decide that the remaining resources will need to work more hours per day to get the task done on time. |