2.3 Regaining Control of the Desktop
Microsoft has positioned the Desktop as the root of all other objects in the imaginary hierarchy depicted by Explorer's tree. This includes all drives, the Control Panel, My Network Places, My Documents, and in terms of the layout of the interface the Start Menu and all running applications.
The following topics cover some fundamental tasks when dealing with the desktop and other aspects of the shell, such as making sure your desktop layout remains intact and tweaking the Start Menu.
2.3.1 Dealing with Themes, Schemes, Styles, and Skins
Windows XP has a bunch of ways for you to save and later retrieve your preferences, but the inconsistent way Microsoft uses and names these features can be confusing and irritating. The best way to deal with schemes, styles, and themes is to understand their scope and learn when to use them.
2.3.1.1 Part 1: Schemes
A scheme is a saved collection of settings in a single dialog box. For example, you can save your current mouse pointer selections under a scheme name by going to Control Panel ![]() Mouse
Mouse ![]() Pointers. This not only makes it easier to quickly switch between multiple sets of mouse pointers (such as one for when you're wearing your glasses and when when you're not), but it allows you to quickly undo changes made by Windows and other applications.
Pointers. This not only makes it easier to quickly switch between multiple sets of mouse pointers (such as one for when you're wearing your glasses and when when you're not), but it allows you to quickly undo changes made by Windows and other applications.
Other dialogs that use schemes include Control Panel ![]() Power Options
Power Options ![]() Power Schemes tab and Control Panel
Power Schemes tab and Control Panel ![]() Sounds and Audio Devices
Sounds and Audio Devices ![]() Sounds tab. In previous versions of Windows, you could also save your Display Settings into a scheme, but in Windows XP, this functionality has been replaced with "themes."
Sounds tab. In previous versions of Windows, you could also save your Display Settings into a scheme, but in Windows XP, this functionality has been replaced with "themes."
2.3.1.2 Part 2: Themes
Themes work similarly to schemes, described above, in that several individual settings can be saved under a single theme name. The difference is that there's only one place in Windows to save and retrieve themes, and your theme selection affects settings in several dialogs.
Themes can be managed by going to Control Panel ![]() Display
Display ![]() Themes. To load a theme and replace your current settings with those found therein, select a theme from the Theme list, and click Apply.
Themes. To load a theme and replace your current settings with those found therein, select a theme from the Theme list, and click Apply.
To save your current settings into a new theme (or replace an existing theme), click Save As. Another difference between themes and schemes is that while schemes are saved in the Registry, themes are saved in individual .theme files. By default, new themes are saved in the My Documents folder, although only themes found in the \Windows\Resources\Themes folder are used to populate the Theme list, so that's where you really should be placing your custom .theme files.
Settings saved with the current theme include your wallpaper, your custom desktop icons (Desktop tab![]() Customize Desktop), your screen saver, your current style (see below), and color selections. Themes essentially cover all of the tabs in the Display Properties dialog, except for the Settings tab.
Customize Desktop), your screen saver, your current style (see below), and color selections. Themes essentially cover all of the tabs in the Display Properties dialog, except for the Settings tab.
|
The format of .theme files, should you need to ever edit them, is the same as for standard .ini files, discussed in Section 3.2.4.
2.3.1.3 Part 3: Styles and skins
Styles (sometimes called "skins") are what are responsible for the new, cartoonish interface in Windows XP. They also have the capability to "skin" Windows XP, wherein a new custom look can be given to all Windows and controls. Rather than a way to save multiple settings, though, the current style is a single setting, found in Control Panel ![]() Display
Display ![]() Appearance, in the Windows and buttons drop-down list.
Appearance, in the Windows and buttons drop-down list.
By default in Windows XP, you have a choice between two styles: Windows Classic style and Windows XP style, both of which are pretty self-explanatory.
What isn't obvious is how to customize the new styles feature. Sure, if you select Windows Classic Style, and then click Advanced, you can choose colors for just about any screen element. However, many of the options in the Advanced Appearance dialog have no effect when used with the Windows XP style, and, of course, there's no hint to this fact in the interface. About half of the settings in the Item list have meaning with the Windows XP style; for example, if you choose Active Title Bar, you'll be able to change the titlbar thickness (size) but not the color.
The only other choice you have when it comes to style customization is the Color scheme (see the discussion of schemes, earlier). Regardless of the currently selected style, the Color scheme list contains several preconfigured color combinations. When used with the Windows Classic Style, you can select from 22 available color schemes and then customize your choice by clicking Advanced.[6] But when used with the Windows XP style, your choice is restricted to three measly color schemes, none of which can be customized as much as the Windows Classic Style.
[6] Unlike other dialogs that use schemes, this one doesn't let you save new schemes or delete existing ones, which means the only way to customize this list is to edit the Registry (discussed in Chapter 3).
Fortunately, all hope is not lost. It is indeed possible to add new styles to Windows XP or even create your own, but only with a third-party add-on. Probably the best such utility is WindowBlinds (available at http://www.windowblinds.net/), which extends the default selection of styles with about a dozen new entries and allows you to install any number of freely available skins made by other users (check out http://www.wincustomize.com/). WindowBlinds is not free, but you can try it before you buy. Figure 2-7 shows an example of a dialog with a custom skin.
Figure 2-7. A third-party program is required to add custom styles (skins) to Windows XP.
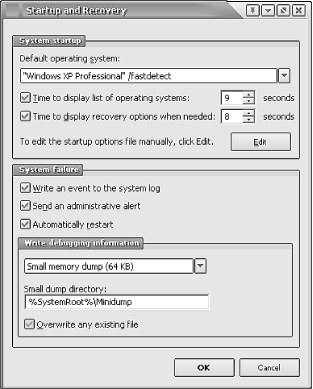
|
But many of you will want to create your own styles (skins), and fortunately, there are at least two ways to do it.
2.3.1.4 Solution 1: Create your own styles with WindowBlinds
This solution uses one of the skins that comes with the WindowBlinds program as a template for creating a new skin. It takes a considerable amount of time to customize a skin, but with a little patience and some skill with an image editor, you can give Windows XP a completely unique interface.
-
Install the WindowBlinds software (discussed previously), but leave it disabled for the time being. If it's already running, go to Control Panel
 Display
Display  Appearance and choose Windows Classic style to ensure that it's not currently loaded.
Appearance and choose Windows Classic style to ensure that it's not currently loaded. -
Open Explorer and navigate to the WindowsBlinds program folder (e.g., c:\Program Files\WindowBlinds). In this folder, you'll see several sub-folders, one for each of the example skins that come with the program. Choose a skin you'd like to customize, create a duplicate of the corresponding folder (see Section 2.2.3, earlier in this chapter for details), choose a descriptive name for the new folder, and then open it in Explorer.
-
Each WindowsBlinds skin folder has a .uis file that defines the skin. Start by renaming the existing .uis file so that it matches the folder name. For example, if you're in \Program Files\WindowBlinds\Annoyances, then the skin definition file would be named Annoyances.uis.
-
Open the Annoyances.uis file (or whatever you've named it) in your favorite text editor (or Notepad). The syntax of this file is the same as for standard .ini files, documented in Section 3.2.4.
Most of the fields in the first section, TitlebarSkin, should be self-explanatory. For example, set the SkinName entry to the name you wish to give to the skin you're customizing. Change the other entries here as needed.
-
Each screen element (titlebar, title buttons, Start button, etc.) is represented by a single .bmp file. For example, the file, checkbox.bmp, contains the images used for standard checkbox controls in dialog boxes.
Using your favorite image editor (or MS Paint), open the bitmap you wish to change. Most .bmp files here will actually contain several images, each corresponding to a different state of the control. For instance, the aforementioned checkbox.bmp file contains four images, side-by-side: unchecked with focus, checked with focus, unchecked without focus, and checked without focus. Use the existing .bmp file as a template; naturally, some experimentation will be required.
To make things easier, your custom images should all be the same size as the images they're replacing. If, however, you wish to have, say, larger checkboxes than the skin you've used as a template, you'll have to make the appropriate change in the .uis file discussed in Step 3 as well. Just search the file for checkbox.bmp (or whatever filename you're changing), and enter new values for the TopHeight, BottomHeight, LeftWidth, and RightWidth entries.
-
When you're at a good stopping place, test your new skin. Enable WindowBlinds by going to Control Panel
 Display
Display  Appearance tab, and selecting your newly created skin. Note that new skins may have to be added using the main WindowBlinds window.
Appearance tab, and selecting your newly created skin. Note that new skins may have to be added using the main WindowBlinds window. Continue to edit the files that comprise the skin until you achieve the desired results. Create backups as you work.
2.3.1.5 Solution 2: Poor-man's custom styles
This next solution also requires third-party add-on programs, but utilizes only freely available utilities. It would've been nice if Microsoft provided some way to customize the styles (skins) in Windows XP without having to purchase additional products, but until they get around to adding the functionality to Windows, the following will allow you to customize a skin without spending any money.
-
Another program that allows you to add additional styles to Windows XP is StyleXP (available at http://www.tgtsoft.com/). Like WindowBlinds, StyleXP is not free, but TGTSoft does make a free "preview" version of the software available. Download and install one of the previews available on their web site.
-
Open Explorer, and create a new working folder in which to save the files associated with your new custom skin. Place the folder somewhere convenient, such as on your Desktop or in your My Documents folder.
-
Then, navigate to the \Windows\Resources\Themes folder in Explorer. There should be at least two subfolders here: Luna, corresponding to the default "Windows XP style," and styleXP_1, corresponding to the newly installed StyleXP preview. Open the styleXP_1 folder. (Note that the folder name may be different for the preview you've downloaded.)
In the styleXP_1 folder, you'll find a single file, stylexp_1.msstyles. Place a copy of this file in the working folder you created in the previous step.
-
Download and install the free Resource Hacker utility (available at http://www.annoyances.org/). Resource Hacker allows you to modify the bitmaps embedded in certain types of files, including .exe and .dll files, as well as the stylexp_1.msstyles file that concerns us here.
Start Resource Hacker, and drag-drop the newly-created copy of stylexp_1.msstyles onto the Resource Hacker window to open it (or use File
 Open).
Open). -
Highlight the Bitmap branch in the left pane, and if you like, expand the branch to see the entries contained therein.
-
Select Save [Bitmap] resources from the Action menu, and then specify a new filename in the folder you created above. In addition to the filename you specify, all of the bitmaps in the stylexp_1.msstyles file will be saved into individual .bmp files. The new .bmp files will have generic filenames (such as Bitmap_1.bmp), but the .rc file you saved contains a "map" that links each file with its proper location in the Resource Hacker, and will be used later.
-
Edit the newly-created .bmp files using your favorite image editor (or MS Paint). See the previous solution in this section for more information on the format of these files.
-
When you've modified all the bitmaps, return to Resource Hacker, and select Replace Bitmap from the Action menu. Select the first entry in the Select bitmap to replace list, click Open file with the new bitmap, and select the Bitmap_1.bmp file. Finally, click Replace to update the library with the new .bmp file.
Repeat this step for each of the bitmaps you've modified. They're in order, so it should go fairly quickly: Bitmap_2.bmp corresponds to the second entry in the list, Bitmap_3.bmp corresponds to the third, and so-on. If you get confused, open the .rc file you created in Step 6 using your favorite text editor (or Notepad), and look up the filename associated with the names of the bitmap entries in the Resource Hacker.
-
When you're done, close the Replace bitmap dialog, and then go to File
 Save to save your changes.
Save to save your changes. -
The next step is to replace the existing stylexp_1.msstyles file (located in the \Windows\Resources\Themes\styleXP_1 folder discussed at the beginning of this procedure) with the modified version. Note that if the style you're modifying is active, you'll have to select a different style before you can replace the file.
-
Finally, go to Control Panel
 Display
Display  Appearance tab, and select your newly modified style from the list to see the new changes.
Appearance tab, and select your newly modified style from the list to see the new changes.
2.3.1.6 Special case: When an application ignores your selected style
The style you choose in Control Panel ![]() Display
Display ![]() Appearance tab affects not only the title bars of your applications, but also the push buttons, menus, toolbars, drop-down lists, and other screen elements. Some older applications, however, may not utilize the style you've chosen to its fullest extent.
Appearance tab affects not only the title bars of your applications, but also the push buttons, menus, toolbars, drop-down lists, and other screen elements. Some older applications, however, may not utilize the style you've chosen to its fullest extent.
To force a single application to update all of its push buttons, menus, etc., follow this procedure:
-
Start by typing the following into a plain text editor, such as Notepad:
<?xml version="1.0" encoding="UTF-8" standalone="yes"?> < assembly xmlns="urn:schemas-microsoft-com:asm.v1" manifestVersion="1. 0"><assemblyIdentity version="1.0.0.0" processorArchitecture="X86" name="COMPANYNAME.PRODUCTNAME.PROGRAMNAME" type="win32"/><description>MY DESCRIPTION</description> <dependency><dependentAssembly><assemblyIdentity type="win32" name="Microsoft.Windows.Common-Controls" version="6.0.0.0" processorArchitecture="X86" publicKeyToken="6595b64144ccf1df" language="*" /></dependentAssembly></dependency></assembly>
Note that the bits of text appearing in ALL CAPS can be customized, although the rest must appear exactly as shown. If you don't feel like typing all this yourself, you can simply download it from: http://www.annoyances.org/downloads/manifest.txt
-
The name into which this text is to be saved is based on the main application executable (.exe file) of the program you wish to update, followed by .manifest.
For example, if you're trying to update Adobe Photoshop, and it has been installed in c:\Program Files\Adobe\Photoshop, then the application executable filename would be c:\Program Files\Adobe\Photoshop\Photoshp.exe
In this case, the filename you'd type would be photoshp.exe.manifest, and you'd place it in the c:\Program Files\Adobe\Photoshop\ folder.
-
The next time you start the application, all of its screen elements should now utilize the selected style.
Note that not all programs can be forced to use styles in this way, and of those that support it, not all will do it properly.
2.3.2 Make the Control Panel More Accessible
The settings accessible from the Control Panel affect all parts of the Windows interface, everything from your fonts and screen colors to your computer's network IP address and the refresh rate of your monitor. You may find yourself repeatedly returning to some Control Panel dialogs, while never opening others.
The Control Panel is a system folder, which means that it looks and behaves like a normal folder, but it doesn't actually exist as a folder on your hard drive, nor does it contain any files. That's why you can't easily add to, rename, or delete any of the Control Panel's contents.
Each icon in your Control Panel is really just a separate program or folder on your system, which means the Control Panel itself is nothing more than a glorified menu. Look through the solutions in this section for ways to exploit the Control Panel's flexibility.
See Appendix A for an alphabetical index of settings, many of which can be found in the Control Panel.
2.3.2.1 Part 1: Categories
A new addition in Windows XP is the way Control Panel icons, by default, are organized into categories. On the surface, it appears as though categories make Control Panel easier, but all they end up doing is adding an extra, unnecessary step to any task involving the Control Panel. Instead of simply opening the icon for the setting you wish to change, you now have to hunt for the icon by trying to guess how it has been categorized. And some icons don't even have categories, which means you'll need to know the "back-door" method for getting to those items (discussed below).
Probably the most confusing aspect of this new design is that categories are only used under certain circumstances. In other words, depending on how you access the Control Panel, you may or may not have to make a category selection. For example, if you open the Control Panel in a single-folder window (the default when launched from the Start Menu), you'll only see the category view. But if you view the Control Panel folder in Explorer (with the folder tree pane) or if you've configured Control Panel to display as a menu in the Start Menu (see Part 3), there will be no sign of categories.
To turn off categories in Control Panel, and make its interface more consistent, you'll need to have the task pane visible: go to Control Panel ![]() Folder Options
Folder Options ![]() General tab, and select Show common tasks in folders. Then, open the Control Panel in a single-folder window and click Switch to Classic View at the top of the task pane. You can then turn off the task pane or leave it enabled as desired.
General tab, and select Show common tasks in folders. Then, open the Control Panel in a single-folder window and click Switch to Classic View at the top of the task pane. You can then turn off the task pane or leave it enabled as desired.
For the sake of simplicity, the category selection is simply omitted in the solutions in this book. For example, if a solution instructs you to open Control Panel ![]() System, and you have categories enabled, you'll need to open the Performance and Mantenance category before opening System. For the locations of each of the Control Panel icons in the category interface, see Table 2-3, later in this topic.
System, and you have categories enabled, you'll need to open the Performance and Mantenance category before opening System. For the locations of each of the Control Panel icons in the category interface, see Table 2-3, later in this topic.
2.3.2.2 Part 2: Make shortcuts to Control Panel icons
Creating a shortcut to an individual Control Panel icon is an easy way to provide quick access to commonly used settings. This solution is really easy to do, but it's fairly limited. Part 3 offers more flexibility, at the expense of some simplicty.
-
Open any view of the Control Panel.
-
Drag any item onto your desktop or into an open folder window.
-
Windows will complain that it can't copy or move the item; confirm that you'll settle for a shortcut.
-
Double-click on the shortcut to quickly access the specific Control Panel icon.
2.3.2.3 Part 3: Search tips
Many Control Panel applets have multiple tabs, each with its own collection of settings and sub-dialog boxes. Anything you can do to decrease the steps in a repetitive task can be helpful. Here's how to make a shortcut to a particular tab of a particular dialog box:
-
Right-click in an empty area of your desktop or an open folder window, select New, then select Shortcut.
-
In the field labeled Type the location of the item (they're really looking for the full path and filename of the item, not just the location), type:
control.exe sysdm.cpl ,3
This command has three parts. The first, control.exe, is the executable that opens the Control Panel (the .exe extension is optional). The second, sysdm.cpl, is the Control Panel module you'd like to open, as listed in Table 2-3; omit the module name to open the standard Control Panel folder. Finally the number is the tab you'd like to switch to, where 0 is the first, 1 is the second, and so on note the space before the required comma. The command in this example opens the fourth tab of the System dialog box, Advanced.
-
Click Next, type whatever you like for the name of this shortcut, and click Finish when you're done. To make any changes or to choose an icon for the shortcut, right-click on the shortcut and select Properties.
Table 2-3 shows all the standard Control Panel icons, the categories in which they're located, and the associated command line equivalents.
| Applet name | Category | Command line |
|---|---|---|
| Accessibility Options | Accessibility Options | control access.cpl |
| Add Hardware | n/a - see Notes | control hdwwiz.cpl |
| Add or Remove Programs | Add or Remove Programs | control appwiz.cpl |
| Administrative Tools | Performance and Maintenance | control admintools |
| Date and Time | Date, Time, Language, and Regional Options | control timedate.cpl or control date/time |
| Display | Appearance and Themes | control desk.cpl or control desktop or control color (opens the Appearance tab automatically) |
| Folder Options | Appearance and Themes | control folders |
| Fonts | n/a - just open \Windows\Fonts in Explorer | control fonts |
| Game Controllers | Printers and Other Hardware | control joy.cpl |
| Internet Options | Network and Internet Connections | control inetcpl.cpl |
| Keyboard | Printers and Other Hardware | control main.cpl Keyboard or control keyboard |
| Mouse | Printers and Other Hardware | control main.cpl or control mouse |
| Network Connections | Network and Internet Connections | control ncpa.cpl or control netconnections |
| Phone and Modem Options | Printers and Other Hardware | control telephon.cpl or control telephony |
| Power Options | Performance and Maintenance | control powercfg.cpl |
| Printers and Faxes | Printers and Other Hardware | control printers |
| Regional and Language Options | Date, Time, Language, and Regional Options | control intl.cpl or control international |
| Scanners and Cameras | Printers and Other Hardware | n/a |
| Scheduled Tasks | Performance and Maintenance | control sticpl.cpl or control schedtasks |
| Sounds and Audio Devices | Sounds, Speech, and Audio Devices | control mmsys.cpl |
| Speech | Sounds, Speech, and Audio Devices | control speech |
| System | Performance and Maintenance | control sysdm.cpl |
| Taskbar and Start Menu | Appearance and Themes | n/a |
| User Accounts | User Accounts | control nusrmgr.cpl or control userpasswords |
2.3.2.4 Solution 4: Remove unwanted Control Panel icons
To remove almost any icon from the Control Panel, follow these steps:
-
Open TweakUI (see Appendix A) in Control Panel, and choose the Control Panel category.
-
Uncheck any entries you'd prefer weren't displayed in the Control Panel. Since TweakUI's descriptions aren't very good, you may want to look up any questionable items in Table 2-3. Unfortunately, only those entries that have .cpl files can be hidden here, which means you're stuck with such items as Fonts and Scheduled Tasks, whether you want them or not.
-
Click OK when you're done. Your changes will take effect immediately in the Control Panel folder, but you may need to log out and log back in to see the change in the Control Panel menu in the Start Menu (next).
2.3.2.5 Part 5: Add a cascading Control Panel menu to the Start Menu
The following simple solution allows you to turn your Control Panel into a menu in your Start Menu, providing quicker access to Control Panel icons.
-
Go to Control Panel
 Taskbar and Start Menu, and choose the Start Menu tab.
Taskbar and Start Menu, and choose the Start Menu tab. -
Click the currently-enabled Customize button.
-
If you're using the new Windows XP-style Start Menu (Start menu in the last dialog), choose the Advanced tab, and then select Display as a menu under the Control Panel entry.
If you're using the Classic Start menu, turn on the Expand Control Panel option in the Advanced Start menu options list.
-
Either way, click OK when you're done.
Now, instead of a single menu item in the Start Menu, all the Control Panel icons will be listed individually. To open the separate Control Panel folder window from this interface, simply right-click Control Panel and select Open. The same goes for its sub-menus, such as Fonts, Network Connections, and Scheduled Tasks.
Another way to get a Control Panel menu in your Start Menu is to make a new Start Menu folder called Control Panel, and then create shortcuts to some or all Control Panel icons in the new folder, as described in the previous solutions in this section. This also affords you the opportunity to add additional icons for items that should've been included in the Start Menu, such as Device Manager (devmgmt.msc), Disk Manager (diskmgmt.msc), and the Volume Control (sndvol32.exe).
2.3.3 Massaging the Start Menu
It's unfortunate that, by default, so many of Windows XP's functions and components are accessible only through the Start Menu, because strictly speaking, it's not a very good interface. Now, I never liked the Start Menu found in earlier versions of Windows, now referred to as the "Classic" Start Menu, but I'm starting to miss it. The new Windows XP version is just a mess.
Figure 2-8 shows the two different Start Menus supported by Windows XP. You can choose between the two by going to Control Panel ![]() Taskbar and Start Menu
Taskbar and Start Menu ![]() Start Menu tab. Note that this option has no effect on the appearance of the Start button or taskbar; to change these, you'll need to go to Control Panel
Start Menu tab. Note that this option has no effect on the appearance of the Start button or taskbar; to change these, you'll need to go to Control Panel ![]() Display
Display ![]() Appearance tab, as explained in Section 2.3.1, earlier in this chapter.
Appearance tab, as explained in Section 2.3.1, earlier in this chapter.
Figure 2-8. As though we didn't have enough clutter on our desktops, the new Windows XP Start Menu is a mess of icons and menus.
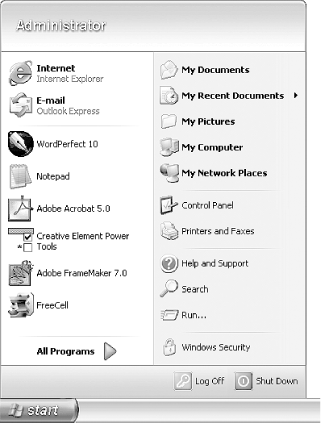
2.3.3.1 Customizing the new XP-style Start Menu
While the Classic Start Menu is a simple, single-column list, the new Start Menu is an overblown hodge-podge of icons and buttons that, like the rest of Windows XP, tries too hard to be friendly.
In addition to the new problems it introduces, it fortunately fixes several problems with the Classic Start Menu. For example, by placing more items in the main menu, Microsoft has reduced the need to delve into the awkward cascading All Programs menus. Also, the Control Panel has its own menu, rather than being buried in the Settings menu. Finally, dissimilar items such as Shut Down and Control Panel are physically separated and more easily distinguishable, which helps prevent accidentally clicking the wrong item.
The contents of the new XP-style Start Menu are divided into seven sections:
-
Across the top is a huge banner simply containing the name of the currently-logged-in user. This cannot be turned off or customized, except for the name and (optional) picture specified in the User Accounts window, described in Chapter 8.
-
The Log Off and Shut Down commands are found along the bottom. Instead of Shut Down, you may see Turn off Computer here instead, depending on your user account settings of all things (see Chapter 8). Or, you may see Disconnect if you're using the Remote Desktop feature discussed in Chapter 7.
-
On your left, above the horizontal line, are permanently-installed shortcuts to programs. You can add new entries here by right-clicking any program executable (.exe file) or any Shortcut to a program and selecting Pin to Start menu. Such programs can be subsequently removed by right-clicking and selecting Unpin from Start menu.
Although you can place shortcuts to programs here, you can't pin folders to your Start Menu, which means that the only way to organize your programs in folders is to bury them in the All Programs menu.
By default, you'll see two special icons in this section that aren't pinned or unpinned like other shortcuts: Internet Explorer and Outlook Express. These items can be changed by going to Control Panel
 Taskbar and Start Menu
Taskbar and Start Menu  Start Menu tab
Start Menu tab Customize
Customize  General tab
General tab Show on Start menu section, and changing the Internet and E-mail options.
Show on Start menu section, and changing the Internet and E-mail options. -
Below the permanent program shortcuts on the left side is a dynamic list of recently-used programs. The problem with this list is that it is always changing never a good sign of a well-thought-out interface. You can control how many programs are shown here in the Programs section of the Customize Start Menu dialog. Set this option to zero (0) to hide the list completely.
-
At the very bottom of the left column is a single entry, All Programs, which has the distinction of being the only menu item here that can't easily be removed from the Start Menu (for good reason). The contents of this menu mirror the \Documents and Settings\{username}\Start Menu\Programs folder, and can be easily customized by dragging and dropping, either in the menu itself or in Explorer. To quickly open the Start Menu folder in Explorer, right-click any of the folders in the All Progams menu and select Explore.
The All Progams menu is the counterpart to the Programs menu found in the Classic Start Menu. In the Classic Start Menu, described in the next section, any shortcuts placed directly in the Start Menu folder (as opposed to the Programs folder) are shown at the top of the Start Menu itself. In the new XP-style Start Menu, any such shortcuts are placed at the top of the All Progams menu instead, separated from the rest of the menu's contents by a horizontal bar.
To remove the All Programs item from the Start Menu, open the Group Policy editor (gpedit.msc), and expand the branches to User Configuration\Administrative Templates\Start Menu and Taskbar. Double click Remove All Programs list from the Start menu, select Enabled, and click OK. You'll have to log out and then log back in for this change to take effect.
-
At the top of the right column are all of the Start Menu elements that begin with "My," which, I suppose, is Microsoft's way of being cute. These items don't necesssarily belong together, and all can be selectively removed in the Advanced tab of the Customize Start Menu dialog. See Chapter 4 for more information on the My Recent Documents menu and the My Computer icon on the Desktop. See Chapter 7 for more information on My Network Places.
-
Finally, the standard Windows features are shown in the lower-right, such as Run, Search, and Control Panel. Although every one of these items can be turned off (a welcome change from the Classic Start Menu), resulting in a completely empty righthand column (as shown in Figure 2-9), there's no way to remove the second column from the Start Menu.
Figure 2-9. After cleaning out all optional items from the Start Menu, a great deal of empty space remains.
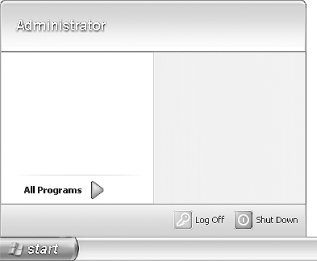
Regardless of the Start Menu style you prefer, spending a little time clearing out the junk you don't use will result in a simpler, cleaner interface. Figure 2-9 shows an extreme example of this; you'll probably want to either keep a few of the more useful items here, such as Run, Search, and Control Panel, or revert to the Classic Start Menu.
2.3.3.2 Customizing the Classic Start Menu
The Classic Start Menu style is not quite as flexible as the new XP-style Start Menu in terms of the items that can be removed, but it's much more flexible in the custom items that can be added. The Classic Start Menu also has the advantage of greater simplicity and a smaller footprint, both good for the minimalists among us. Figure 2-10 shows a somewhat slimmed-down Classic Start Menu.
Figure 2-10. The Classic Start Menu is simpler and cleaner than the new XP-style Start Menu, but relies more heavily on overly-jumpy cascading menus.
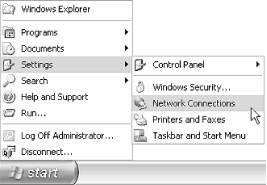
The Classic Start Menu is divided into only three sections:
-
The lower part contains the seemingly "hard-coded" portions of the menu, corresponding to such features as Search, Settings, and Run. If you go to Control Panel
 Taskbar and Start Menu
Taskbar and Start Menu  Start Menu tab
Start Menu tab Customize, you'll be able to turn off the Favorites, Log Off, and Run entries.
Customize, you'll be able to turn off the Favorites, Log Off, and Run entries. To remove the Documents menu, see Section 4.2.1. Some additional entries, such as Search and some of the items in the Settings menu can be turned off by opening the Group Policy editor (gpedit.msc), and expanding the branches to User Configuration\Administrative Templates\Start Menu and Taskbar. The naming of the options here (in the right pane) is typically self-explanatory. To enable any of these options, double-click, select Enable, and then click OK. Depending on the option, you may have to log out and then log back in for the change to take effect.
-
Above the so-called "hard-coded" entries is a single entry, Programs, which is the "classic" counterpart to the All Programs menu in the new XP-style Start Menu. The contents of this menu mirror the \Documents and Settings\{username}\Start Menu\Programs folder, and can be easily customized by dragging and dropping, either in the menu itself or in Explorer. To quickly open the Start Menu folder in Explorer, right-click Progams and select Explore.
-
Finally, the space above the horizontal bar is a fully-customizable free-for-all, which can be thought of as the saving grace of the Classic Start Menu. In the example shown in Figure 2-10, there's on a single shortcut to Explorer here, but you can place any type of shortcut here, and even include folders for further organization. This portion of the Start Menu mirrors the \Documents and Settings\{username}\Start Menu folder, with the exception of the Programs folder, discussed earlier.
This compares to the top-left portion of the new XP-style Start Menu, discussed in the previous section, which can only accept programs (no folders or other file types are allowed there).
Unlike the new XP-style Start Menu, you can drag icons from the Desktop or an open folder window and drop them on any part of the Classic Start Menu above the horizontal line, or anywhere in the Programs menu.
The Curse of Personalized MenusOne of the biggest flaws in the Classic Start Menu is a feature called Personalized Menus, which is turned on by default. This remarkably awful feature made its debut in Microsoft Office 2000 and, unfortunately, found its way into Windows 2000 and Me, and yes, Windows XP. It's a design by which certain Start Menu entries indiscriminately and suddenly disappear, based on how recently those options have been used. It's best to turn off this feature, and then manually and intentionally hide only those items which you know you never use. Go to Control Panel Note that this option isn't available if you're using the new XP-style Start Menu. Instead of the Personalized Menus fiasco, there is a slightly-more-acceptible feature that changes only specific and well-defined regions of the Start Menu to reflect the most recently used entries. See "Customizing the new XP-style Start Menu," earlier in this topic, for details. |
2.3.3.3 Sorting Start Menu items
One thing you can do to streamline your Start Menu, regardless of the style you've chosen, is to rearrange items in the Start Menu, eliminating all the unnecessary levels and superfluous shortcuts. For example, instead of the Photoshop shortcut appearing in Start ![]() Programs
Programs ![]() Adobe
Adobe ![]() Photoshop (four levels deep), you can simply move the shortcut so it appears in the Programs menu. This isn't a great solution, but it's a good place to start.
Photoshop (four levels deep), you can simply move the shortcut so it appears in the Programs menu. This isn't a great solution, but it's a good place to start.
A consequence of being able to drag-drop Start Menu items in place is that new items are added to the ends of menus, rather than sorted alphabetically with the existing entries. To manually resort any single menu in the Start Menu, right-click on any menu item, and select Sort by Name. To sort all your Start Menu folders in one step, you'll need to write a script: see Section 9.16 for details.
2.3.3.4 Dealing with overflow: scrolling vs. multiple columns
When there are too many items in a Programs folder to fit on the screen, one of two things can happen. The default is to "scroll" the menu, forcing you to click the arrow at the bottom of the menu to see more items. The alternative is to display the overflow in multiple columns, which can be a very clumsy interface. Neither choice is a perfect solution, but everyone has a preference.
If you prefer multiple columns to scrolling, go to Control Panel ![]() Taskbar and Start Menu
Taskbar and Start Menu ![]() Start Menu tab
Start Menu tab![]() Customize. If you're using the Classic Start Menu, turn off the Scroll Programs option in the Advanced Start menu options list; if using the new XP-style Start Menu, choose the Advanced tab, and turn off the Scroll Programs option in the Start menu items list.
Customize. If you're using the Classic Start Menu, turn off the Scroll Programs option in the Advanced Start menu options list; if using the new XP-style Start Menu, choose the Advanced tab, and turn off the Scroll Programs option in the Start menu items list.
2.3.3.5 Alternatives to the Start Menu
The best thing about the Start Menu is that you don't have to use it. You can start programs by opening associated documents, double-clicking shortcuts on the desktop, or any number of other means:
-
Although the desktop is certainly not a great place to store a shortcut to every program on your computer, it's a great location for the most frequently used programs, and certainly better than burying them under several layers of menus. If you only use your computer for a handful of applications, you can move their shortcuts onto the Desktop by dragging (hold the Ctrl key to copy) and forget about the Start Menu entirely.
-
As a partial fix for the inaccessibility of items in the Start Menu, Windows has configurable, dockable toolbars. Like the All Programs and Programs menus in the Start Menu, these toolbars just reflect the contents of one or more folders on your hard disk. By placing icons for your most frequently used applications, folders, and documents in these tiny toolbars, you can make it easier and quicker to open the tasks you need. You can drag toolbars anywhere on the screen, docking them to the taskbar or any other edge of your desktop.
To display one of the preconfigured toolbars, right-click on an empty area of the taskbar, select Toolbars, and choose the one you want. In addition to the Address and Links toolbars, similar to those found in Internet Explorer, there's a Desktop toolbar that mirrors the contents of your desktop (good for when the desktop is covered by other windows), and the customizable Quick Launch[7] toolbar. Select New Toolbar to make a new, blank toolbar.
[7] The folder containing the Quick Launch shortcuts is \Documents and Settings\{username}\Application Data\Microsoft\Internet Explorer\Quick Launch. However, when you create a new toolbar, the folder can be located anywhere odds are you want to put it somewhere more convenient.
The problem with these toolbars is that they're rather inflexible, and, by default, are extremely small. And although they may be convenient for three or four items, they become clumsier with more icons.

If you find that you can't drag toolbars on or off the taskbar, your taskbar may be locked. Right-click an empty area of the taskbar, and turn off the Lock the taskbar option to allow the dragging and resizing the taskbar toolbars.
-
Keyboard shortcuts are a convenient way to supplement whatever scheme you decide to use. Just right-click on any shortcut file, Start Menu entry, or taskbar toolbar icon, and select Properties. Click in the Shortcut key field, and press the desired keystroke combination. For example, you can set up Ctrl-Shift-E to open an Explorer window.
-
There's nothing stopping you from using another program to augment or replace the Start Menu. In fact, I urge you to explore alternatives to all of the components Microsoft puts in the box, including Notepad, Outlook Express, and Internet Explorer. See http://www.annoyances.org for a few suggestions.
For example, Route 1 Pro (available at http://www.creativelement.com/route1pro/) implements one or more simple rows of buttons providing quick access to all your programs and files. It's quite a bit slicker and more flexible than either the Start Menu or the taskbar toolbars mentioned earlier.
2.3.4 Refresh the Desktop Without Restarting Windows
When Windows starts, it loads the Explorer application, which provides several services, including the desktop and the Start Menu. While it's loading, Explorer reads its settings from the Registry (see Chapter 3). If you make a change to the Registry, such as when following one of the procedures in this book, it might not take effect until you reload Explorer, which usually means restarting Windows.
However, restarting Windows can take several minutes and will mean shutting down all running applications, which can be a real pain. In many cases, you can put your changes into effect without restarting Windows, as explained in the following solutions. Whether any of these solutions work depends on the type of setting you've changed.
2.3.4.1 Solution 1
This, the simplest of the solutions in this topic, can be useful to force Explorer to update the contents of the Desktop with any changes, such as newly added or deleted icons.
-
Click on any empty area of your Desktop or select any Desktop icon
-
Press the F5 key.
Note that F5 can be used to refresh most other Windows, such as folders in Explorer, Registry keys in the Registry Editor, and even web pages in Internet Explorer.
2.3.4.2 Solution 2
In cases where Solution 1 is not sufficient to implement your changes, you can force Explorer to reload without restarting:
-
Open the Windows Task Manager by right-clicking an empty area of your taskbar and selecting Task Manager.
-
Choose the Processes tab.
-
Select explorer.exe from the list, and click End Process.
If you see more than one instance of explorer.exe, it means that one or more Explorer or single-folder windows are open and you've enabled the Launch folder windows in a separate process option described in Section 2.1.1, earlier in this chapter. The one with the largest value in the Mem Usage column is the one responsible for the Start Menu and Desktop. If you're still not sure, close the extra Explorer windows and then return to the Task Manager window.
-
Your Desktop and Taskbar will disappear, and then reappear after a few seconds. This means that Explorer has been shut down and that Windows has automatically loaded it back into memory.
If the desktop doesn't reappear, you'll have to relaunch Explorer as explained in the What Happens When Explorer Crashes sidebar in the beginning of this chapter.
2.3.4.3 Solution 3
In cases where Solution 2 is not sufficient to implement your changes, the following solution will not only reload Explorer, but reinitialize all your user settings for all applications. Unfortunately, it will cause all your running applications to close, but it still doesn't take nearly as long as restarting your computer:
-
Open your Start Menu, and click Log Off. If you see a warning message, confirm that you indeed wish to log off by answering Yes.
If the Log Off option doesn't appear in your Start Menu, go to Control Panel
 Taskbar and Start Menu
Taskbar and Start Menu  Start Menu tab
Start Menu tab Customize and turn on the Display Logoff option.
Customize and turn on the Display Logoff option. -
Depending on your user account settings, explained in Chapter 8, either of several different "log on" boxes will appear. Just log on as you normally would at this point.
Typically, the only time when none of these solutions will work is when you've installed a new hardware driver or application that must restart in order to replace one or more in-use files. See Section 2.2.6, earlier in this chapter, for details.
2.3.5 Customize the Windows Startup Logo
The pompous Microsoft Windows XP logo that appears for the 30 seconds or so it takes to boot your computer can be replaced with any image you choose; it just takes a little hacking.
In some previous versions of Windows, the logo was stored in an ordinary .bmp file, but in Windows XP, that bitmap is embedded in a system file. The following procedure shows how to extract the bitmap, modify it, and then re-insert it so it will appear the next time you start up. On the surface, it's a rather long process, but it's actually simpler than it looks.
-
Open Explorer, and navigate to your \Windows\System32 folder.
-
Place a copy of the file, ntoskrnl.exe somewhere convenient, such as on your Desktop or in your My Documents folder. Then, make another copy of the file, to be used as a backup in case something goes wrong.
-
Download and install the free Resource Hacker utility (available at http://www.annoyances.org/). Resource Hacker allows you to modify the bitmaps embedded in certain types of files, including .exe and .dll files.
Start Resource Hacker, and drag-drop the newly-created copy of ntoskrnl.exe onto the Resource Hacker window to open it (or use File
 Open).
Open). -
Expand the branches to Bitmap\1\1033 (click the plus sign next to Bitmap, then 1, then 1033), and then highlight the 1033 entry. In the right pane, you'll see a large black rectangle. You can't see it yet, but this is the startup logo.
-
Select Save [Bitmap : 1 : 1033] from the Action menu, and then specify a filename for the logo file, such as Startup Logo.bmp.
-
Next, you'll need an image editor that has good control over palettes, such as Adobe Photoshop (http://www.adobe.com) or Paint Shop Pro (available at http://www.jasc.com). MS Paint, the rudimentary image editor included with Windows XP, is insufficient for this task.
The subsequent steps assume you're using Paint Shop Pro, since you can download an evaluation copy for free from the Jasc web site. I'm also including instructions for Photoshop for the graphics nuts among us. If you're using a different image editor, you'll have to adjust the next few steps for the specific features available in your software.
-
Open the newly-saved Startup Logo.bmp file in your image editor. The image will appear all black at first; this is normal.
-
In Paint Shop Pro, select Save Palette from the Colors menu, and save the current color pallete as Black.pal.
Or, in Photoshop, go to Image
 Mode
Mode  Color Table, and click Save. Save the palette into Black.act.
Color Table, and click Save. Save the palette into Black.act. Either way, you'll need this later to revert the image when you're done editing.
-
In Paint Shop Pro, select Edit Palette from the Colors menu.
Or, in Photoshop, go to Image
 Mode
Mode  Color Table.
Color Table. You'll need to change the colors in the palette so that you can distinguish one color from another. The first two entries will remain black. Double-click the third entry (Palette index 2), and change the Red, Green, and Blue values to 32, 26, and 21, respectively. Repeat this step for the other thirteen colors in this image, using the values in Table 2-4.
Table 2-4. The required color palette entries in order to view and edit the Windows XP startup logo
Palette Index
Red
Green
Blue
0
0
0
0
1
0
0
0
2
32
26
21
3
45
62
210
4
83
101
1
5
178
53
5
6
70
70
70
7
137
146
0
8
74
127
252
9
247
107
32
10
141
166
255
11
142
220
4
12
243
188
27
13
188
188
188
14
255
255
255
15
255
255
255
If you prefer, you can download the required palette file instead of hand-entering it:
- Paint Shop Pro
-
Download the palette file from http://www.annoyances.org/download/startuplogo.pal, then select Load Palette from Paint Shop Pro's Colors menu. Choose the startuplogo.pal file you just downloaded, make sure that the Maintain indexes option is selected below, and click Open.
- Photoshop
-
Download the palette file from http://www.annoyances.org/download/startuplogo.act. In Photoshop, go to Image
 Mode
Mode  Color Table, and click Load. Choose the startuplogo.act file you just downloaded and click Load.
Color Table, and click Load. Choose the startuplogo.act file you just downloaded and click Load.
If you're using an image editor other than Paint Shop Pro or Photoshop, you'll have to hand-enter the palette as described ealier.
-
Either way you do it, when you're done updating the palette, the Startup logo will be fully visible. If you hand-entered the palette in the previous step, take this opportunity to save the palette for later use:
In Paint Shop Pro, go to Colors
 Save Palette.
Save Palette. Or, in Photoshop, go to Image
 Mode
Mode  Color Table, and click Save.
Color Table, and click Save. -
Modify the image to your heart's content. Note that since this is only 16-color image, you won't be able to get nice photographic tones or even gradients, but your logos should appear nice and crisp!
Make sure not to alter the palette of the image. Also, make sure to accomodate the revolving blue stripe (which incidentally is another bitmap in the ntoskrnl.exe file). Figure 2-11 shows an example of a customized startup logo.
Figure 2-11. Have a little fun with the Windows startup logo.
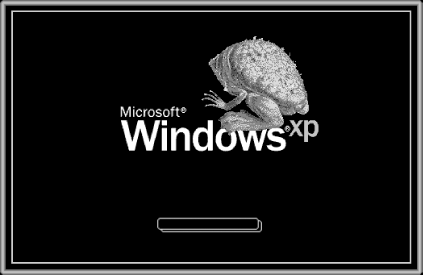
-
When you're done editing, you'll need to revert the color palette back to the all-black palette we saved at the beginning of this procedure (Black.pal):
In Paint Shop Pro, select Load Palette from the Colors menu. Choose the Black.pal file, make sure that the Maintain indexes option is selected below, and click Open.
In Photoshop, go to Image
 Mode
Mode  Color Table, and click Load. Choose the Black.act file and click Load.
Color Table, and click Load. Choose the Black.act file and click Load. -
If you haven't done so already, save your work. Then, return to Resource Hacker, and select Replace Bitmap from the Action menu. Select the first entry in the Select bitmap to replace list (1), click Open file with the new bitmap, and select the Startup Logo.bmp file you modified. Finally, click Replace to update the library with the new image.
-
Close the Replace bitmap dialog, and then go to File
 Save to save your changes.
Save to save your changes. 
If you are wise, you will take this opportunity to make sure you have a safe backup of the original ntoskrnl.exe before you replace it. That way, if the modified version is corrupted in any way, you'll be able to repair your system without having to reinstall.
-
The last step is to replace the in-use version of ntoskrnl.exe with the one you've just modified. You should be able to just drag the modified version right into your \Windows\System32 folder, replacing the one that's there.
If Windows complains that the file is in use and can't be replaced, you'll have to follow the steps outlined in Section 2.2.6, earlier in this chapter.
-
The new logo should appear the time you start Windows. If, for some reason, the logo doesn't appear or Windows won't start, the problem is most likely caused by a corrupt ntoskrnl.exe file. This can be repaired by using the instructions in the previous step to replace the modified version with the original version you backed up you did back it up, didn't you?
See Section 8.1.4 for a related solution.
EAN: 2147483647
Pages: 78