Draw Line Segments with the Pen Tool
The easiest and most basic type of line segment you can create with the Pen tool is a straight segment: a line segment with two corner points. To draw a straight line with the Pen tool, click once and then click again at another location on the artboard. Complete the straight corner point by clicking a third time anywhere on the artboard , as shown in Figure 6-1. Finish the path segments by clicking on another tool (like the Selection tool), or holding down the COMMAND ( CTRL ) key and clicking with the Pen tool.
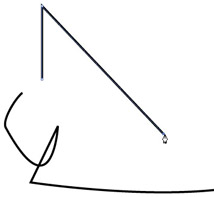
Figure 6-1: Three clicks and you re on ”drawing a corner with the Pen tool
| Tip | As with all of Illustrator's drawing tools, the Pen tool cursor can be displayed as cross hairs for more accuracy. To display the Pen tool cursor as cross hairs, press caps lock on your keyboard. Pressing caps lock again reverts to the normal cursor display. |
End a Pen Segment
The Pen tool stays active and continues to add on to your path until you indicate that you re done. When you have completed the set of line segments, hold down COMMAND ( CTRL) and click to deselect the Pen tool.
Another way to deselect the Pen tool is to simply select another tool. A quick, easy way to do this is to use a keystroke shortcut (such as the letter V , which selects the Selection tool) to quickly deselect the Pen tool. You can press P or select the Pen tool from the Toolbox to begin a new set of line segments.
Alternatively, you can end a series of straight line segments by closing the path. Just move the Pen cursor over the original anchor point and click. As you move the cursor over the starting anchor point, the Pen tool cursor displays with a circle next to it, as shown in Figure 6-2.
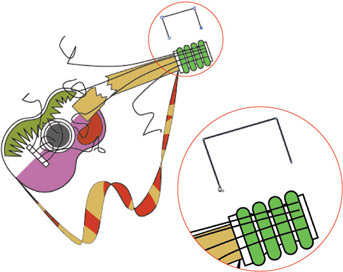
Figure 6-2: Closing a path with the Pen tool
Constrain Pen Angles
As you click to create straight corner points, you can constrain the line segments you draw to 45-degree increments by holding down the SHIFT key as you click to create new anchor points.
If you turn on Smart Guides, 45- and 90-degree angle points are illustrated . (Choose the View menu and make sure Smart Guides is selected.)
You can add more angles or edit the default settings for Smart Guide angle constraints by choosing Illustrator (Edit) Preferences Smart Guides & Slices. You can choose angle options from the Angles drop-down menu or type in exact angles in the boxes in the Angles area. So, for instance, if your illustrations require many 30-degree angles, you can program the Smart Guides to help you draw that angle.
Create and Edit Smooth Anchor Points
Curved line segments are defined by the length and location of their associated control points. Direction lines that connect control points to smooth anchors make it a bit more intuitive to manage curves by manipulating control points. As you get more comfortable with the Pen tool, you cannot only use it to generate anchor points, but you can also, simultaneously , manipulate anchor control points as you draw.
To create and fine-tune a smooth anchor point as you draw with the Pen tool, follow these steps:
-
Select the Pen tool and click on the artboard to create the first anchor point.
-
Move your cursor (without clicking and dragging) to the location of a second anchor point, and click. Don t release the mouse button.
-
With your mouse button still down, drag from the new anchor point to create a control point (indicated by the resulting direction line) and generate a smooth anchor.
-
Click on a third point on the artboard.
-
Press COMMAND ( CTRL ) and click to finish the path, as shown in Figure 6-3.
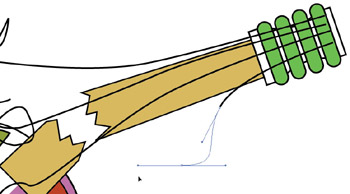
Figure 6-3: Generating a smooth anchor as you draw with the Pen tool
Draw Wave Forms
Waves are a widespread phenomenon in nature, and therefore in art as well. One of my favorite uses of the Pen tool is to generate smooth, flowing , and easily altered waves. The exercise of drawing a wave is also a good way to get a feel for how curves are defined by manipulating control points and their associated direction lines.
Follow these steps to draw a set of waves with the Pen tool:
-
To get help drawing evenly spaced waves, select View Show Grid and then select View Snap To Grid.
-
Select the Pen tool, and click and drag horizontally to create a horizontal direction line.
-
Draw a second horizontal direction line lower on the page. Remember, you re not drawing a line now, you re manipulating a control point to define a smooth anchor point. You ll create the actual line when you define the next anchor point.
-
Press COMMAND ( CTRL ) and click to end the path, as shown in Figure 6-4. To create a set of wave-form paths, duplicate the generated path.
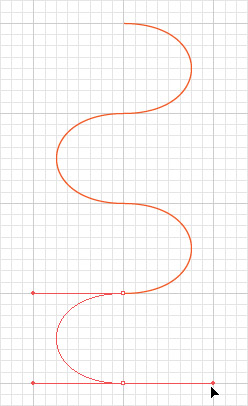
Figure 6-4: Generating a wavelike curve with the Pen toolNote After you draw a wave, you can use all the transformation tools (discussed in Chapter 7) to resize, rotate, and otherwise distort your waves for effect.
EAN: 2147483647
Pages: 175