The 3D PIP Effect
| [ LiB ] |
The 3D PIP Effect
New to Avid Xpress Pro is an even more powerful picture-in-picture effect called 3D PIP. This effect, as it implies, is the PIP effect but in a 3D environment. This effect also adds numerous options to your PIP effect such as the capabilities to add a shadow, re-position the axis point, and add a variety of borders. To apply the 3D PIP effect, open the Xpress 3D Effect category in the Effect Palette. Apply it to a clip the same way you apply any other type of segment effect. Notice the additional tools and parameters in Figure 9.26 compared to the standard PIP.
Figure 9.26. The 3D PIP has many more adjustments than the standard PIP.
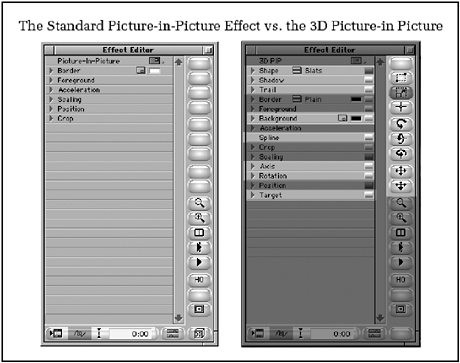
Let's cover the 3D PIP's parameters first. Here's a list of the parameters that are exclusive to 3D PIP and not an option in the standard PIP:
-
Shape Allows you to select a shape other than the standard PIP.
-
Shadow Adds a shadow to your PIP.
-
Trail Adds a video effect to the PIP as it moves
-
Background Applies a solid color behind the PIP.
-
Spline Controls how the PIP moves from keyframe to keyframe.
-
Axis Establishes the point at where the PIP can rotate.
-
Rotation Allows you to rotate the PIP in 3D.
-
Target Is an overall setting that affects all the other parameters; a global setting.
3D Parameters
Let's cover some of these new parameters in more detail. The first parameter in the 3D PIP is Shape. This allows you to adjust the PIP into three shapes: a Page Fold, a Ball, or Slats. If you select any of these shapes , they'll have their own parameters that you can adjust and apply to keyframes. For example, in Figure 9.27, the PIP shape selected is Slats. Notice how the PIP is divided into the slats and they are offset. In the Shape parameters, you can change the Amplitude, Angle, Frequency, and Offsets of the Slats.
Figure 9.27. Slats is one of the shape options when using the 3D PIP.
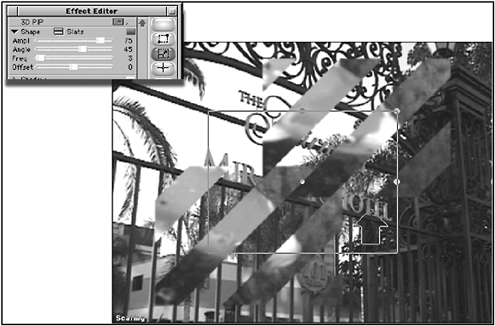
If the Angle and Frequency values are adjusted, you change the angle of the slats and the number of slats that the PIP is divided into (see Figure 9.28).
Figure 9.28. Once a shape is selected, it has parameters that can be adjusted.
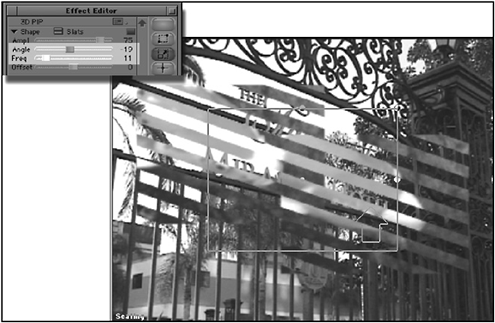
The Border parameter in 3D PIP allows you to not only adjust the size and color of a border but also apply any of the included designed borders. Click on the Fast Menu in the Border parameter to see the other types of borders you can add to your PIP (see Figure 9.29).
Figure 9.29. The 3D PIP has several border options.
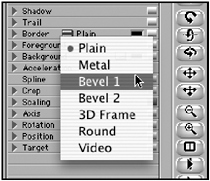
The Axis parameter adjusts where the center point is when a PIP is rotated . By default, the axis point is in the center of the screen, so if you were to rotate a 3D PIP, the PIP would rotate around the centered axis point (see Figure 9.30). However, if you moved the axis point, the 3D PIP would use the new position to rotate around (see Figure 9.31).
Figure 9.30. Notice how the image is rotating on its center.
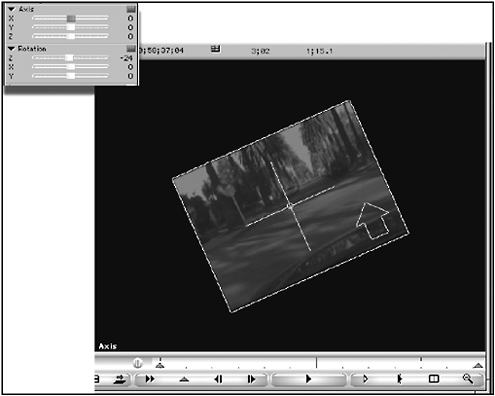
Figure 9.31. If you adjust the axis point, the image rotates around where the new point is positioned.
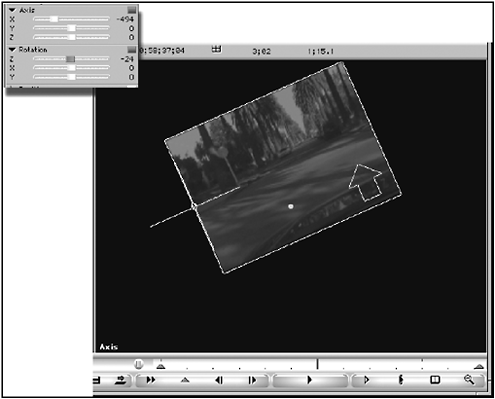
The Rotation parameter is where the 3D PIP effect really pays off. This parameter allows you to rotate an image in true 3D space. It uses image axis lines, which the 3D PIP rotates around (see Figure 9.32).
Figure 9.32. In this figure, X is the horizon, Y is vertical, and Z is foreground to background.
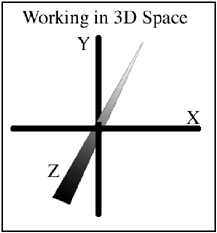
In Figure 9.33, you can see the results of rotating an image on the X, Y, and Z axes.
Figure 9.33. Notice the difference when you rotate an image using the X, Y, and Z parameters.
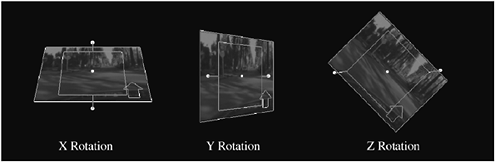
The 3D Tools
Avid Xpress Pro's 3D effect is even easier to manipulate with a series of tools provided inside the Effect Editor. In fact you might find yourself using these tools more often then their counterpart parameters. The tools are located in the Effect Editor along the right side (see Figure 9.34).
Figure 9.34. These are the 3D tools that are included in the 3D PIP.
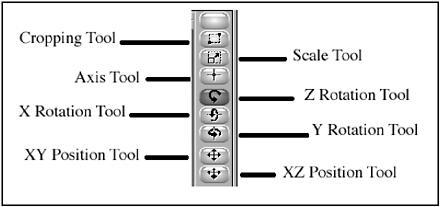
To use any of these tools, click on one and move your cursor into the Composer window. Then, click on one of the manipulation buttons surrounding the 3D PIP. The manipulation handles change depending on which tool is selected. Each tool will allow you to change the 3D PIP in a specific way.
The three rotation toolsZ Rotation, X Rotation, and Y Rotationallow you to grab one of the manipulation handles and rotate the image directly in the Composer window. Avid Xpress Pro even offers a combination of tools. The XY Position tool allows you to move the 3D PIP on the X and Y axes only. The XZ Position tool limits adjustments to the 3D PIP on the X and Z axes only. When either of these tools are used, the manipulation buttons disappear. To make an adjustment, simply click inside the 3D PIP and drag the cursor.
NOTE
 TIP
TIP
If you started to create a standard PIP and then realized that you'd rather work in a 3D environment, Avid Xpress Pro allows you to promote a standard PIP to 3D. To promote a standard PIP into a 3D PIP, open the PIP into the Effect Editor and click the Promote to 3D button in the lower-right corner of the Effect Editor (see Figure 9.35).
A standard PIP can be promoted to 3D by simply clicking on this button.
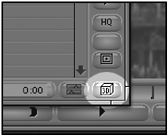
| [ LiB ] |